另一台电脑搜索不到共享打印机怎么办 别的电脑搜不到共享打印机怎么解决
更新时间:2024-01-02 15:11:04作者:jkai
共享打印机是现代办公环境中一种方便、高效的设备。通过共享打印机,我们可以轻松地打印文件、节省成本,并提高工作效率,但是我们最近有小伙伴就遇到了另一台电脑搜索不到共享打印机的情况,对此另一台电脑搜索不到共享打印机怎么办呢?接下来小编就带着大家一起来看看别的电脑搜不到共享打印机怎么解决,快来学习一下吧。
具体方法:
1、右击桌面上的此电脑,选择选项列表中的"管理"。
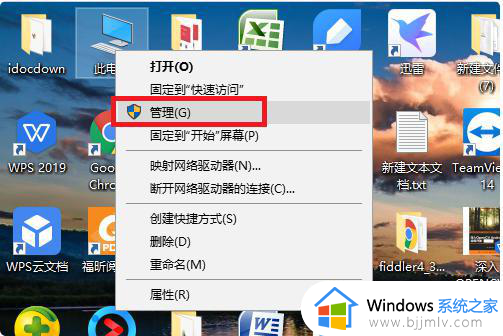
2、进入到新的窗口界面后,点击左侧栏中的"服务"选项。
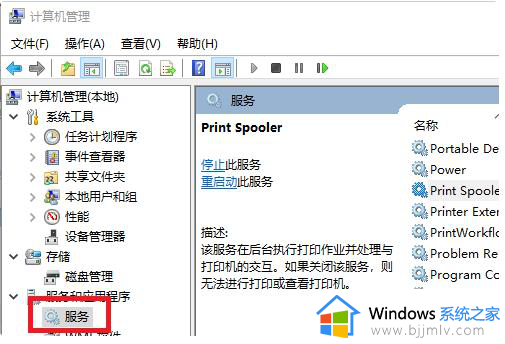
3、然后找到右侧中的"print spooler"服务双击打开。
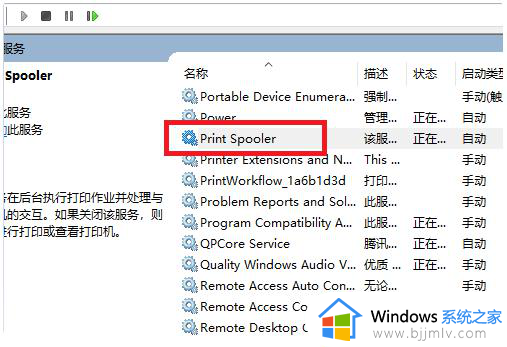
4、最后在给出的窗口界面中,将"启动类型"设置为"自动",随后点击确定应用即可。
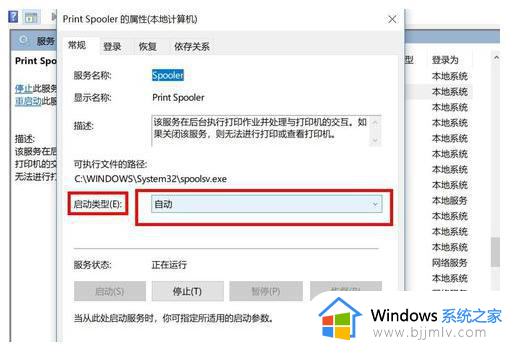
以上全部内容就是小编带给大家的别的电脑搜不到共享打印机解决方法详细内容分享啦,还不清楚的小伙伴就快点按照小编的内容进行操作,希望可以帮助到各位。
- 上一篇: 浏览器清理缓存怎么清理 浏览器清理缓存怎么操作
- 下一篇: 聊天记录怎么长屏截图 聊天记录长屏截图方法
另一台电脑搜索不到共享打印机怎么办 别的电脑搜不到共享打印机怎么解决相关教程
- 如何共享打印机到另外一台电脑 打印机怎么共享到另一台电脑
- 两台电脑怎么连接一台打印机 两台电脑如何共享打印机
- 连接共享打印机显示无法连接到打印机怎么办 共享打印机提示无法连接到打印机如何解决
- 共享打印机无法连接到打印机怎么回事 共享打印机时无法连接到打印机如何解决
- 2台电脑怎么共享一台打印机 多台电脑共享打印机设置方法
- 电脑打印机共享了其他电脑连接不上怎么回事 打印机共享后其他电脑无法连接如何解决
- 两台电脑共享一台打印机的方法 一台打印机怎么连接两台电脑
- 打印机电脑共享怎么设置 打印机共享的设置方法
- 电脑打印机无法共享如何解决 电脑打印机共享不了怎么回事
- 访问不了共享打印机的电脑怎么回事?共享打印机无法访问如何解决
- 惠普新电脑只有c盘没有d盘怎么办 惠普电脑只有一个C盘,如何分D盘
- 惠普电脑无法启动windows怎么办?惠普电脑无法启动系统如何 处理
- host在哪个文件夹里面 电脑hosts文件夹位置介绍
- word目录怎么生成 word目录自动生成步骤
- 惠普键盘win键怎么解锁 惠普键盘win键锁了按什么解锁
- 火绒驱动版本不匹配重启没用怎么办 火绒驱动版本不匹配重启依旧不匹配如何处理
电脑教程推荐
win10系统推荐