windows开telnet怎么操作 windows如何打开telnet
在windows操作系统中,小伙伴们有时需要进行远程管理或者测试网络连接,这时候就需要使用到telnet功能。telnet是一种基于文本的网络协议,它可以帮助小伙伴们远程登录到其他计算机系统,进行命令行操作,那么windows如何打开telnet呢?接下来小编就带着大家一起来看看windows开telnet怎么操作,快来学习一下吧。
具体方法:
方法一、
1、首先我们打开底部“开始菜单”。
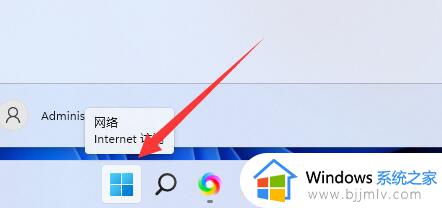
2、接着打开其中的“设置”
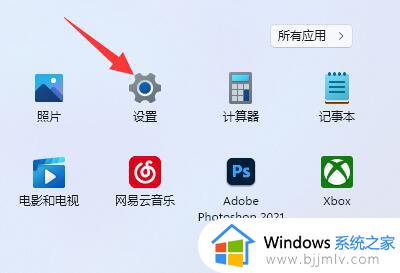
3、然后进入左边的“应用”设置。
4、再打开右上角“可选功能”。
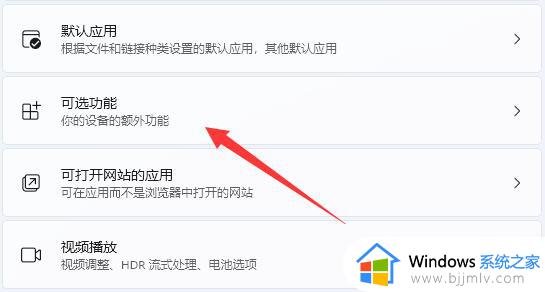
5、打开后,下拉到最底部,打开“更多windows功能”。
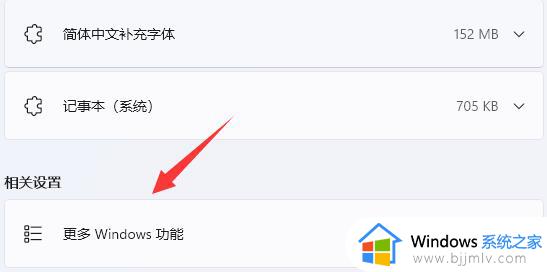
6、随后找到“telnet客户端”,勾选开启后点击“确定”。
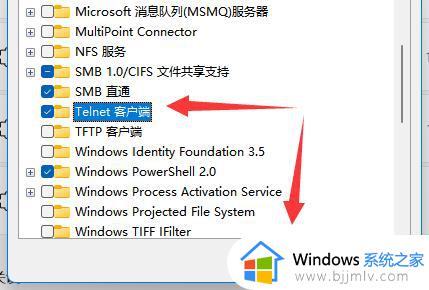
7、最后等待系统完成更改就可以开启telnet服务了。
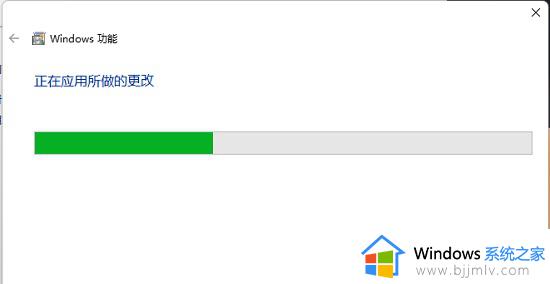
方法二、
1、 首先,按键盘上的 Win + X 组合键,或右键点击任务栏底部的Windows开始图标,在打开的隐藏菜单项中,选择运行;
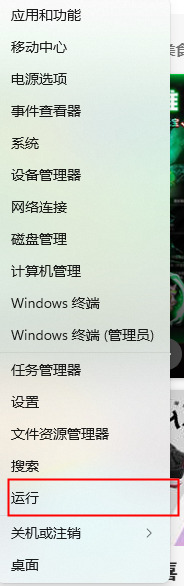
2、 运行窗口,输入 control 命令,按确定或回车,可以打开控制面板;
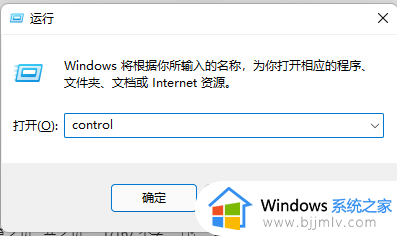
3、 控制面板中,切换到类别查看方式,点击调整计算机的设置下的卸载程序;
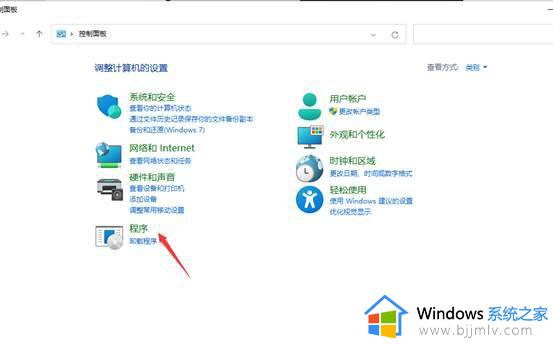
4、 程序和功能窗口中,左侧点击启用或关闭 Windows 功能;
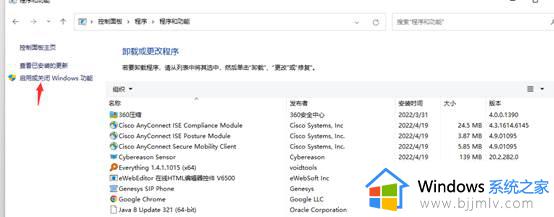
5、 Windows 功能窗口中,启用或关闭 Windows 功能,若要启用一种功能,请选择其复选框。若要关闭一种功能,请清除其复选框。填充的框表示仅启用该功能的一部分。勾选Telnet 客户端,再点击确定;
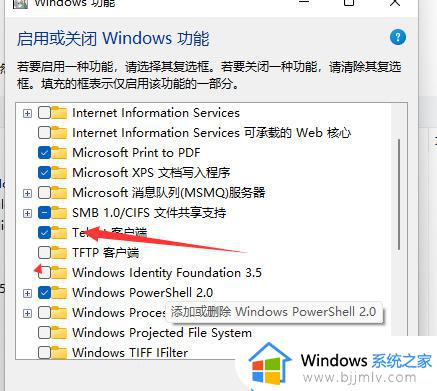
6、 这时Win11就会自动安装Telnet 客户端,耐心等待即可;
以上全部内容就是小编带给大家的windows开telnet操作方法详细内容分享啦,不知道怎么设置的小伙伴就快点跟着小编一起来看看吧,希望可以帮助到大家。
windows开telnet怎么操作 windows如何打开telnet相关教程
- window开启telnet怎么操作 windows如何打开telnet
- windows开通telnet怎么操作 window怎么开启telnet
- telnet服务怎么开启 telnet服务的开启教程
- windows开始打不开怎么办 windows开始键打不开如何操作
- windows取消默认打开方式怎么操作 windows如何取消默认打开方式
- windows设备打开蓝牙怎么操作 windows设备如何打开蓝牙
- telnet安装教程 怎样安装telnet服务
- windows开启文件共享怎么操作 windows如何打开文件共享
- windows取消开机自动打开程序如何操作 windows怎么关闭开机自动打开程序
- windows启动任务管理器怎么操作 windows如何打开任务管理器
- 惠普新电脑只有c盘没有d盘怎么办 惠普电脑只有一个C盘,如何分D盘
- 惠普电脑无法启动windows怎么办?惠普电脑无法启动系统如何 处理
- host在哪个文件夹里面 电脑hosts文件夹位置介绍
- word目录怎么生成 word目录自动生成步骤
- 惠普键盘win键怎么解锁 惠普键盘win键锁了按什么解锁
- 火绒驱动版本不匹配重启没用怎么办 火绒驱动版本不匹配重启依旧不匹配如何处理
电脑教程推荐
win10系统推荐