钉钉视频会议怎么录屏 钉钉视频会议如何录屏
更新时间:2023-03-20 15:04:38作者:qiaoyun
之前因为某些原因,很多人都会在家办公或者上网课,那么就会经常用到钉钉软件来进行视频会议或者线上上课等,有时候为了方便记录会议内容,就会对其进行录屏之后再来回放记录,可是很多人并不清楚钉钉视频会议怎么录屏吧,针对这个问题,本文给大家讲解一下钉钉视频会议录屏的详细方法吧。
相关推荐:
方法如下:
1、在钉钉首页,点击会议。
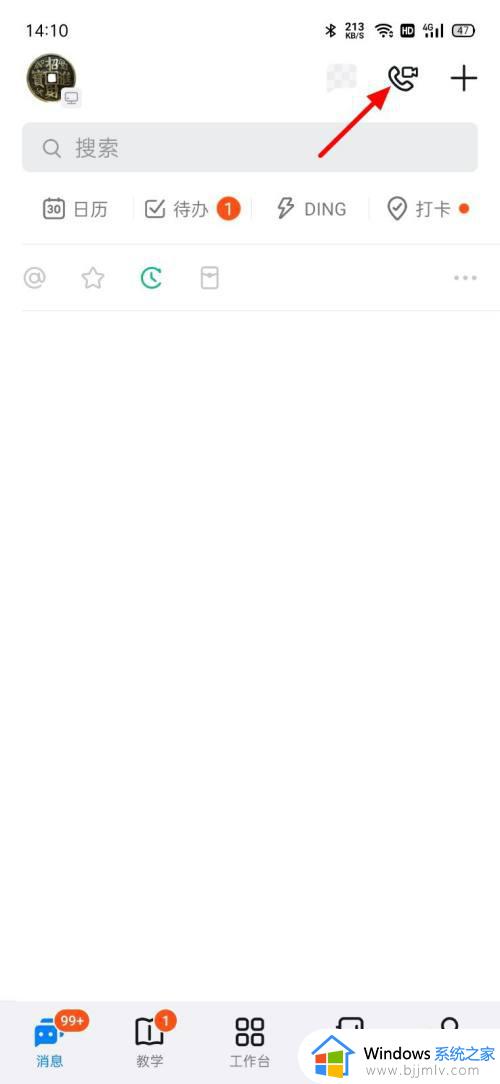
2、在会议界面,打开发起会议。
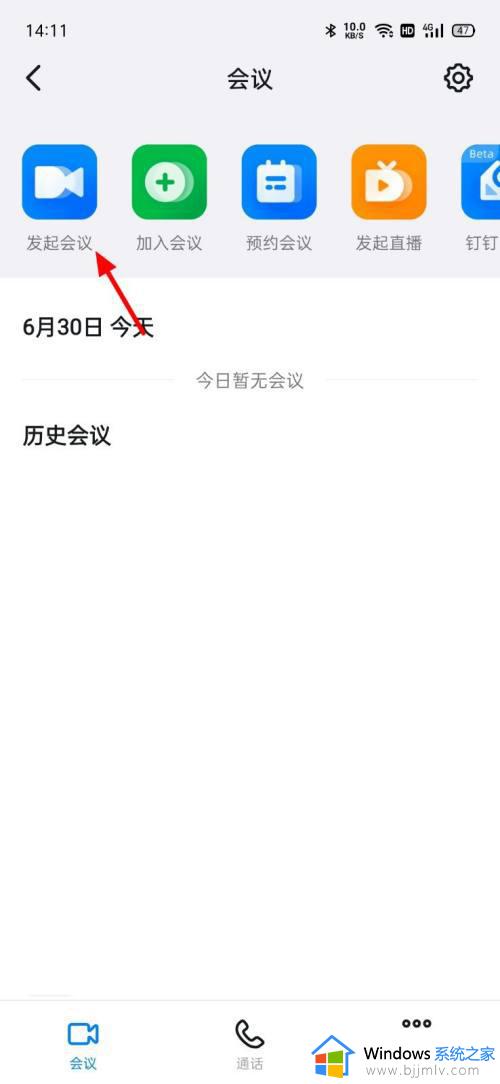
3、出现选项,点击视频会议。
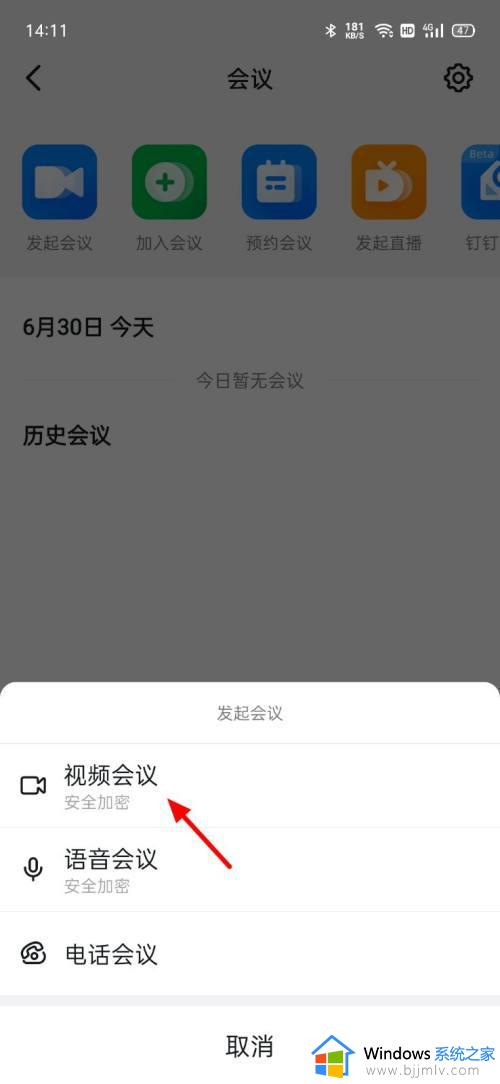
4、出现选项,点击先进入会议。
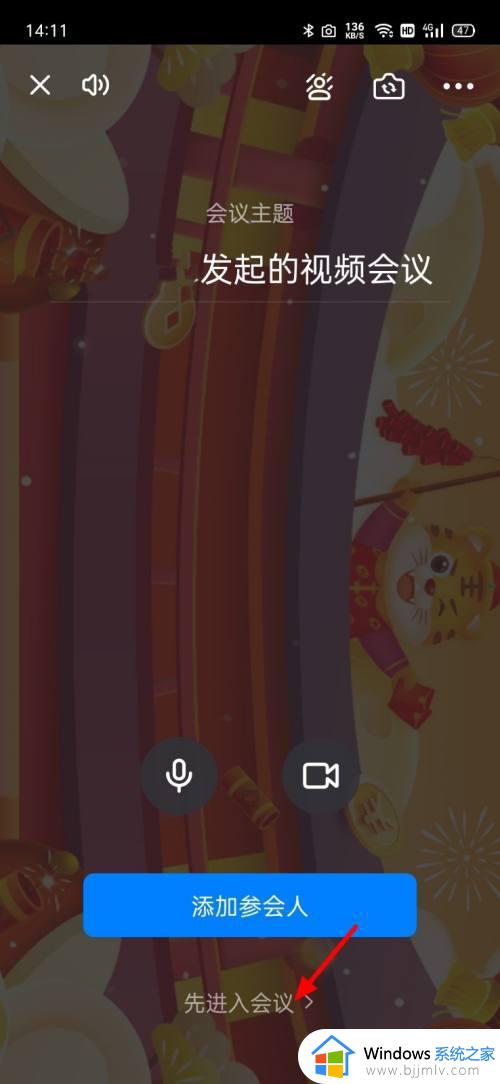
5、在会议界面,点击更多。

6、出现选项,单击开启云录制,这样就录制成功。
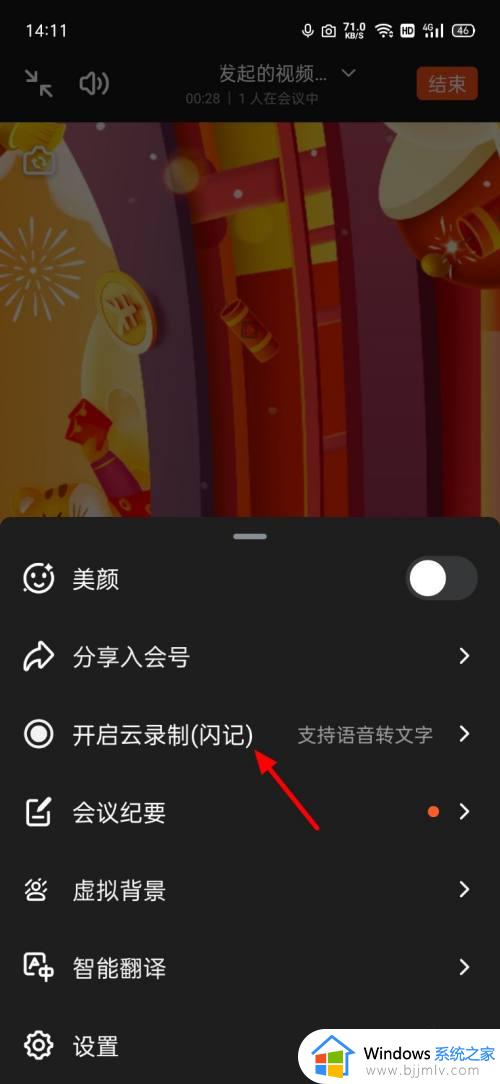

上述给大家介绍的就是钉钉视频会议如何录屏的详细内容,有一样需要的用户们可以尝试上面的方法步骤来进行操作,大家可以试试看吧。
钉钉视频会议怎么录屏 钉钉视频会议如何录屏相关教程
- 钉钉会议怎么录屏 钉钉视频会议录屏方法
- 钉钉视频会议怎么调成横屏 钉钉视频会议如何横屏
- 钉钉视频会议怎么预约会议 钉钉如何预约视频会议
- 钉钉会议记录怎么查 钉钉视频会议记录在哪查
- 钉钉如何发起视频会议 如何在钉钉上开视频会议
- 如何回放钉钉视频会议 钉钉会议视频怎么看回放
- 钉钉视频会议怎么看回放 如何查看钉钉视频会议回放
- 如何发起钉钉视频会议 如何在钉钉上开视频会议
- 钉钉视频会议怎么进入 钉钉在电脑上如何进入视频会议
- 钉钉怎么开视频会议 钉钉如何开视频会议
- 惠普新电脑只有c盘没有d盘怎么办 惠普电脑只有一个C盘,如何分D盘
- 惠普电脑无法启动windows怎么办?惠普电脑无法启动系统如何 处理
- host在哪个文件夹里面 电脑hosts文件夹位置介绍
- word目录怎么生成 word目录自动生成步骤
- 惠普键盘win键怎么解锁 惠普键盘win键锁了按什么解锁
- 火绒驱动版本不匹配重启没用怎么办 火绒驱动版本不匹配重启依旧不匹配如何处理
热门推荐
电脑教程推荐
win10系统推荐