笔记本电脑如何连上蓝牙耳机 笔记本怎么连接蓝牙耳机
更新时间:2022-12-06 15:05:19作者:runxin
对于使用笔记本电脑的用户来说,外接设备时往往会考虑通过无线蓝牙功能来进行连接,非常的方便快捷,但是这需要保证笔记本出厂前是否标配有内置蓝牙,这样才能正常连接,那么笔记本电脑如何连上蓝牙耳机呢?这里小编就来告诉大家笔记本连接蓝牙耳机设置方法。
具体方法:
1.首先在电脑上找到【蓝牙和其它设备设置】页面。
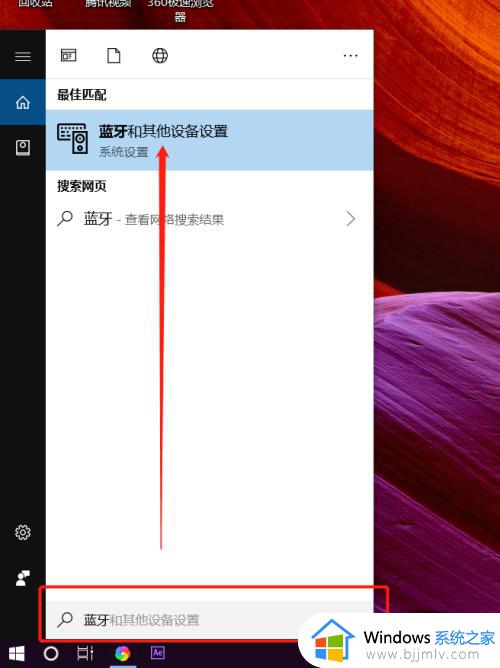
2.打开蓝牙开关后,点击【添加蓝牙或其它设备】。
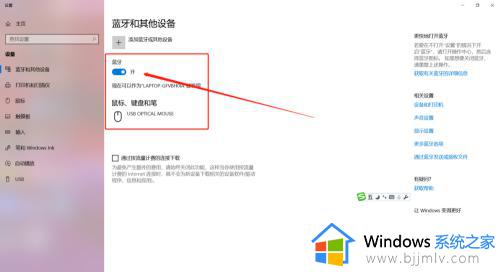
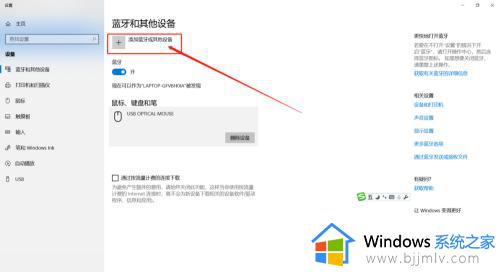
3.这时需要先把蓝牙耳机开机,然后在添加设备对话框里点击【蓝牙】。

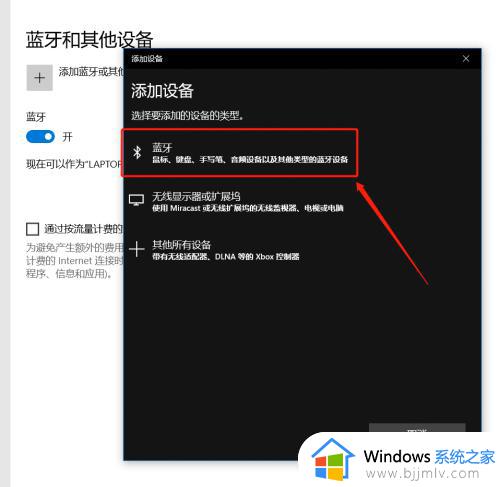
4.这时会在蓝牙列表里查找到蓝牙设备,我这里蓝牙耳机名称是【A10】。点击后连接成功会显示你的设备已准备就绪。
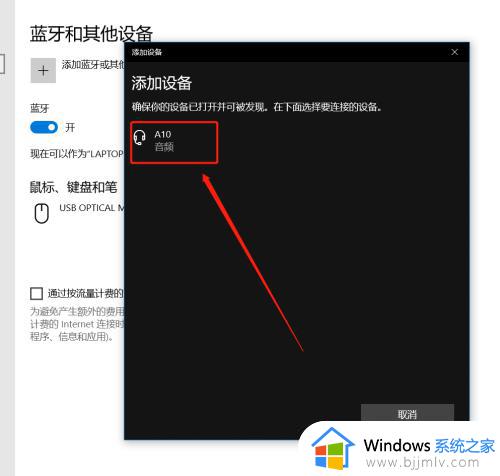
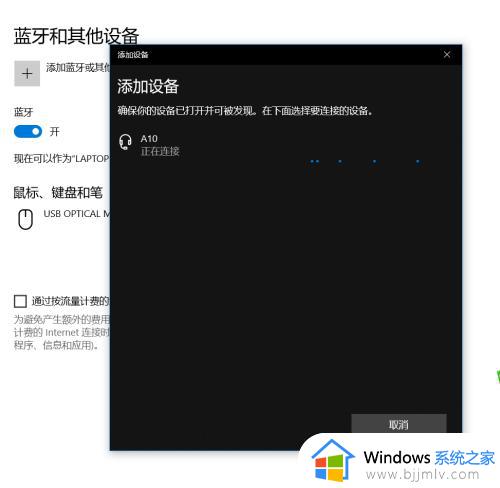
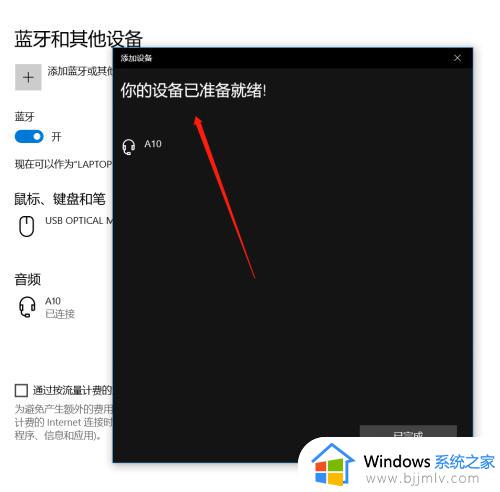
5.在【蓝牙和其它设备设置】页面点击右侧的【更多蓝牙选项】,在蓝牙设置里可以勾选【在通知区域显示蓝牙图标】和【新蓝牙设备要连接时通知我】。
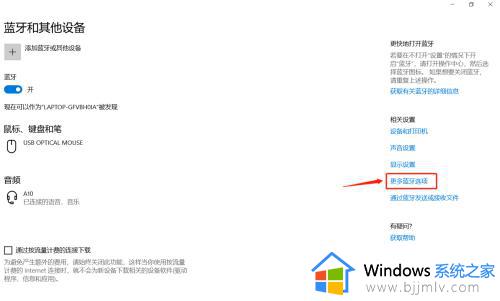
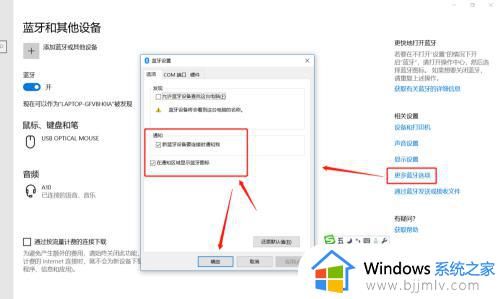
6.这时,在电脑的通知栏就可以看到蓝牙图标了哦。这样我们连接蓝牙设备时就可以直接点击图标调整了。
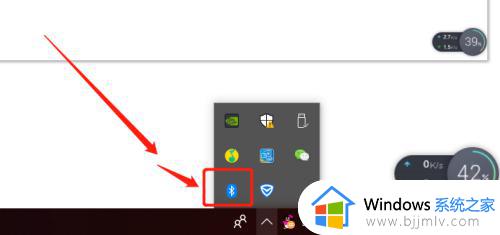
上述就是小编告诉大家的笔记本连接蓝牙耳机设置方法了,还有不清楚的用户就可以参考一下小编的步骤进行操作,希望能够对大家有所帮助。
笔记本电脑如何连上蓝牙耳机 笔记本怎么连接蓝牙耳机相关教程
- 笔记本如何连接蓝牙耳机 笔记本上怎么连蓝牙耳机
- 笔记本链接蓝牙耳机的方法 笔记本电脑怎样连蓝牙耳机
- 笔记本电脑怎么连接蓝牙耳机 笔记本电脑如何连接蓝牙耳机
- 笔记本电脑可以连蓝牙耳机吗?笔记本电脑怎么连接蓝牙耳机
- 笔记本电脑怎么连接无线蓝牙耳机?笔记本电脑如何配对无线蓝牙耳机
- 蓝牙鼠标怎么连接笔记本 笔记本如何连接蓝牙鼠标
- 笔记本电脑搜索不到蓝牙耳机什么原因 笔记本搜不到蓝牙耳机如何解决
- 台式电脑如何连接蓝牙耳机 台式电脑怎么连接蓝牙耳机
- jbl蓝牙耳机怎么连接 jbl蓝牙耳机如何和电脑连接
- 笔记本电脑可以连接蓝牙音响吗 笔记本电脑如何连接蓝牙音响
- 惠普新电脑只有c盘没有d盘怎么办 惠普电脑只有一个C盘,如何分D盘
- 惠普电脑无法启动windows怎么办?惠普电脑无法启动系统如何 处理
- host在哪个文件夹里面 电脑hosts文件夹位置介绍
- word目录怎么生成 word目录自动生成步骤
- 惠普键盘win键怎么解锁 惠普键盘win键锁了按什么解锁
- 火绒驱动版本不匹配重启没用怎么办 火绒驱动版本不匹配重启依旧不匹配如何处理
热门推荐
电脑教程推荐
win10系统推荐