此电脑双击打不开怎么解决 双击左键打开不了此电脑额解决教程
通常我们要打开文件或者软件的时候,都可以直接鼠标左键双击打开,可是近日有不少小伙伴却遇到了此电脑双击打不开的情况,导致无法使用,很多人遇到这样的问题都不知道怎么解决,大家有遇到这样情况的不用担心,本文这就给大家介绍一下双击左键打开不了此电脑额解决教程。
方法一、
1、首先,桌面空白处,点击【右键】,在打开的菜单项中,选择【新建 - 快捷方式】。
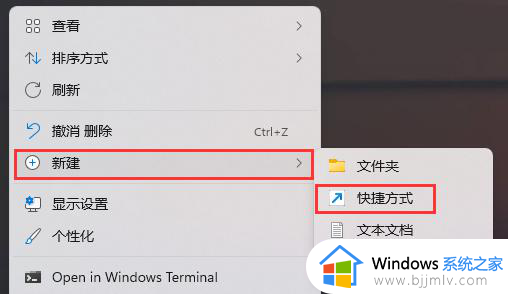
2、想为哪个对象创建快捷方式?请键入对象的位置,输入【compmgmt.msc】,然后单击【下一步】继续。
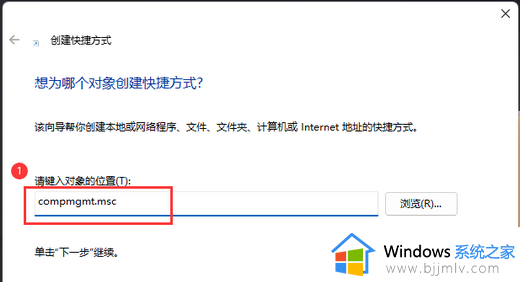
3、想将快捷方式命名为什么?键入该快捷方式的名称,输入【计算机管理】,然后单击【完成】创建快捷方式。
4、打开此电脑,地址栏输入以下路径:
C:ProgramDataMicrosoftWindowsStart MenuProgramsAdministrative Tools。
5、这时候,再将刚创建好的计算机管理快捷方式,移动到当前路径下。
6、选择计算机管理快捷方式,然后点击【右键】,在打开的菜单项中,选择【属性】。
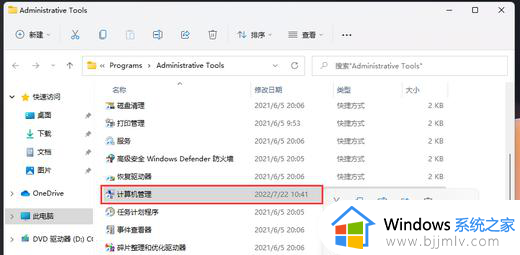
7、计算机管理 属性窗口,目标输入【%windir%system32compmgmt.msc /s】,起始位置输入【%HOMEDRIVE%%HOMEPATH%】,再点击【确定】。
8、再【右键】点击计算机管理,打开的菜单项中,选择【重命名】。
9、最后,重命名为【Computer Management】,即可解决问题。
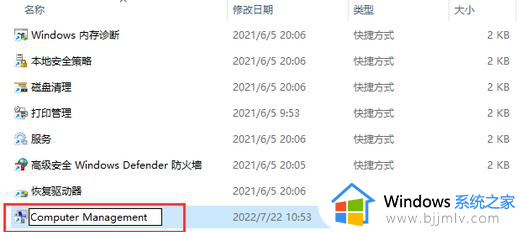
方法二、
1、ctrl+shift+esc快捷键打开任务管理器,然后点击左上角的文件,选择运行新任务。
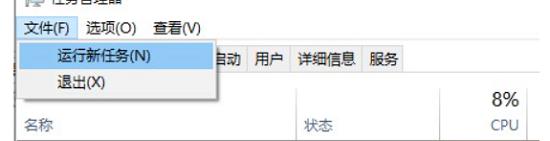
2、输入explorer.exe回车之后检查此电脑能否打开。
关于此电脑双击打不开怎么解决的详细内容就给大家介绍到这里了,如果你有遇到一样情况的话,那就 参考上面的方法步骤来进行解决吧。
此电脑双击打不开怎么解决 双击左键打开不了此电脑额解决教程相关教程
- 鼠标左键点一下就双击怎么办 鼠标左键点一下自动当双击如何解决
- 百度网盘打不开的原因是什么 电脑双击打不开百度网盘如何解决
- 电脑打开此电脑很慢怎么回事 电脑打开此电脑特别慢的解决教程
- 鼠标双击变成属性怎么办 鼠标双击变成了打开属性的解决办法
- 左键双击出来的是属性怎么改回来 鼠标左键双击图标出来属性处理方法
- 键盘打不了字怎么办 电脑键盘打不了字的解决教程
- windows电脑微信双开设置教程 windows电脑如何双开微信
- 电脑百度网盘打不开怎么办 电脑百度网盘双击没反应处理方法
- 电脑打不开百度网盘怎么回事 电脑上百度网盘双击没反应处理方法
- Acrobat无法打开pdf文件因为不支持此类文件的解决教程
- 惠普新电脑只有c盘没有d盘怎么办 惠普电脑只有一个C盘,如何分D盘
- 惠普电脑无法启动windows怎么办?惠普电脑无法启动系统如何 处理
- host在哪个文件夹里面 电脑hosts文件夹位置介绍
- word目录怎么生成 word目录自动生成步骤
- 惠普键盘win键怎么解锁 惠普键盘win键锁了按什么解锁
- 火绒驱动版本不匹配重启没用怎么办 火绒驱动版本不匹配重启依旧不匹配如何处理
电脑教程推荐
win10系统推荐