windows下载更新一直是0怎么办 windows下载更新0一直不动如何解决
windows一直以来都备受我们小伙伴的喜爱。然而,在使用过程中,我们难免会遇到各种问题,其中之一就是windows下载更新时进度一直为0的情况,对此我们小伙伴都十分的头疼,那么windows下载更新一直是0怎么办呢?下面小编就教大家windows下载更新0一直不动如何解决。
具体方法:
方法一、
1.按下【win+i】组合键打开运行,然后输入【services.msc】回车进入;
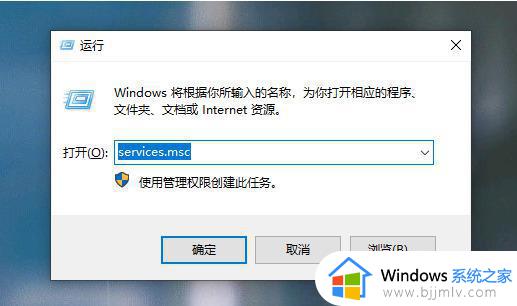
2.找到并双击打开【Windows Update】服务选项;
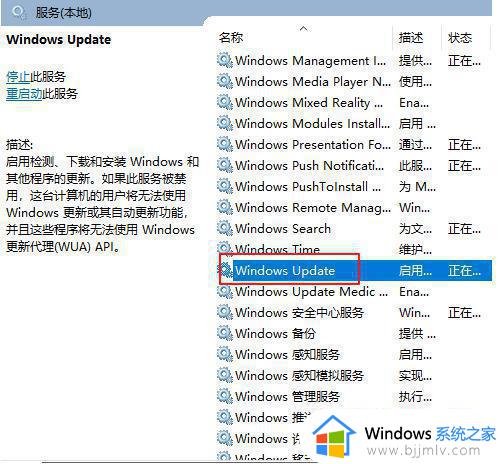
3.把启动类型改为【禁用】,再点击下面的【停止】,最后点击【应用】和【确定】;
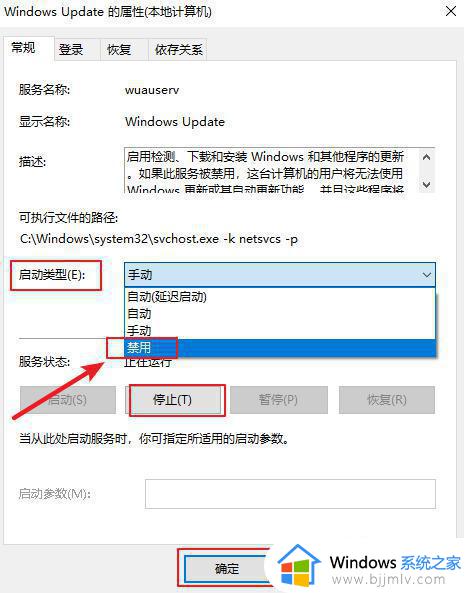
4.重命名c盘路径:C:WindowsSoftwareDistribution文件夹为SDfolder;
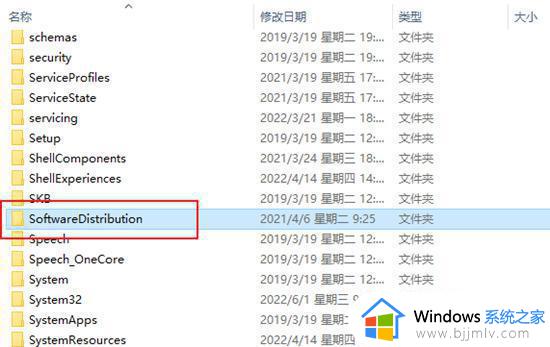
5.然后按照上面的步骤,重新启动Windows Update服务(调整启动类型并开启服务)。再尝试检查更新和安装;
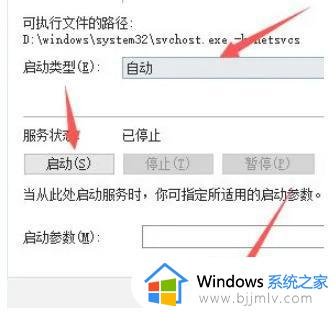
6.在升级过程中,选择【不是现在】。不要选择【下载并安装更新】,避免任何自动安装驱动可能导致的兼容性问题。
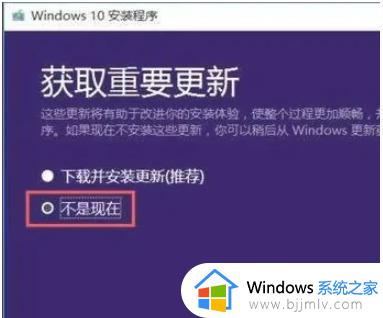
方法二、
1.更新卡住后,直接按下【Ctrl+Alt+Delete】组合快捷键,选择【任务管理器】打开;
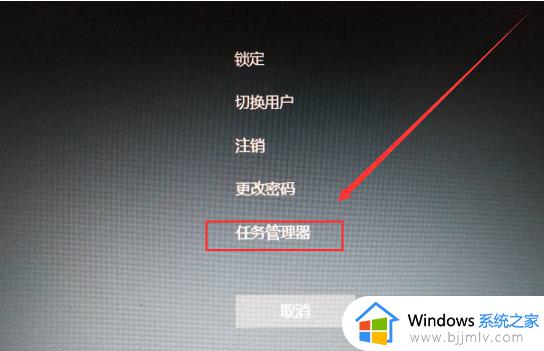
2.依次点击【服务】-【打开服务】;
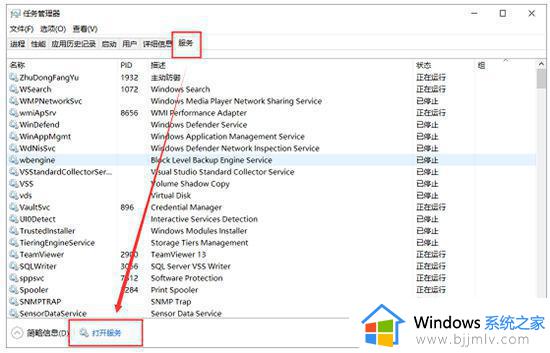
3.找到“Windows Update”服务双击打开;
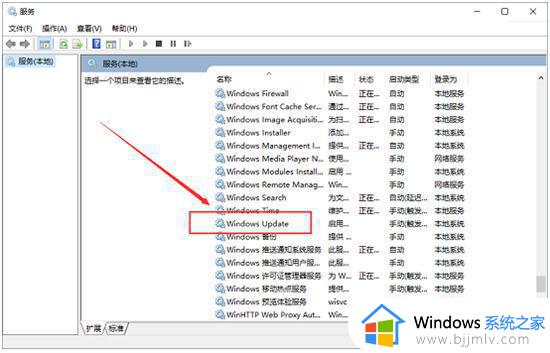
4.点击【启动】,并将“启动类型”设置为【自动】,点击【确定】即可。
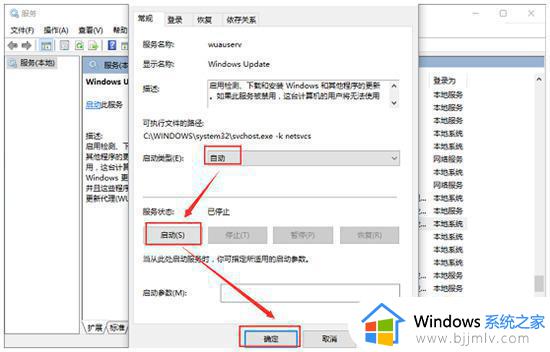
以上全部内容就是小编带给大家的windows下载更新0一直不动解决方法详细内容分享啦,小伙伴们如果你们有需要的话就快点按照上述的内容进行操作,希望对你有帮助。
windows下载更新一直是0怎么办 windows下载更新0一直不动如何解决相关教程
- windows更新正在安装0%怎么办 windows更新一直卡在0%如何处理
- 电脑系统更新一直百分之0怎么办 windows更新状态卡在0解决方法
- windows更新一直正在重新启动怎么办 电脑更新一直处于重新启动中如何解决
- windows更新一直失败怎么回事 windows老是更新失败的解决方法
- windows卡在更新界面怎么办 windows更新一直卡着如何解决
- windows一直在更新怎么开机 window一直显示更新如何处理
- windows一直卡在更新正在进行中为什么 windows一直卡在更新界面的解决办法
- 联想拯救者电池一直0%怎么办 联想拯救者显示0%如何解决
- steam下载一直是0为什么 steam无法下载游戏一直是0如何解决
- uplay下载速度一直为0怎么办 uplay下载游戏速度为0如何解决
- 惠普新电脑只有c盘没有d盘怎么办 惠普电脑只有一个C盘,如何分D盘
- 惠普电脑无法启动windows怎么办?惠普电脑无法启动系统如何 处理
- host在哪个文件夹里面 电脑hosts文件夹位置介绍
- word目录怎么生成 word目录自动生成步骤
- 惠普键盘win键怎么解锁 惠普键盘win键锁了按什么解锁
- 火绒驱动版本不匹配重启没用怎么办 火绒驱动版本不匹配重启依旧不匹配如何处理
电脑教程推荐
win10系统推荐