windows新建桌面怎么关闭 windows电脑桌面新建窗口怎样取消
更新时间:2024-05-31 15:03:27作者:runxin
在windows电脑上运行多个程序时,难免也会因为程序窗口重叠而导致操作混乱的情况出现,因此windows系统自带的任务视图可以帮助用户新建桌面窗口,从而实现程序在不同桌面窗口中运行,可是windows新建桌面怎么关闭呢?下面就来教大家windows电脑桌面新建窗口怎样取消全部内容。
具体方法如下:
1、点击电脑任务栏上的「任务视图」。
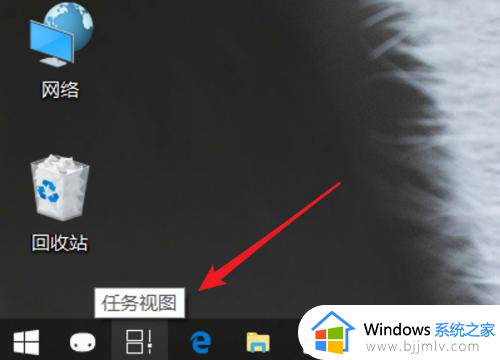
2、点击后,在上方会看到一个「新建桌面」的选项,点击它。
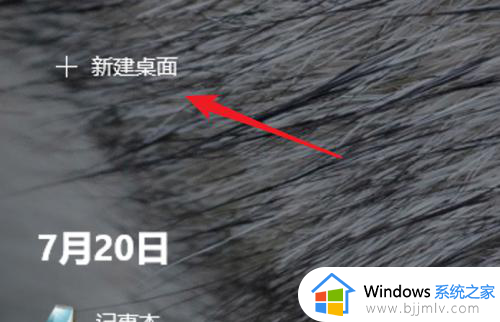
3、点击后,就新增了一个桌面了,从上方可以看到现在有二个桌面了。
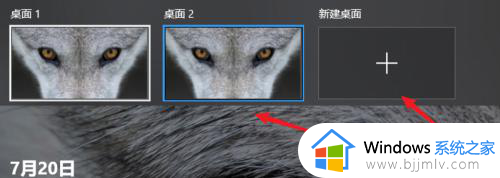
4、可以创建多个桌面的,现在创建有4个桌面了。
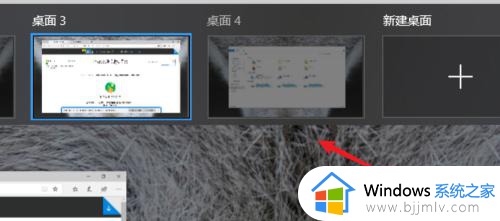
5、可以在不同的桌面上运行不同的应用程序,比如一个打开了浏览器,一个打开了文件夹。
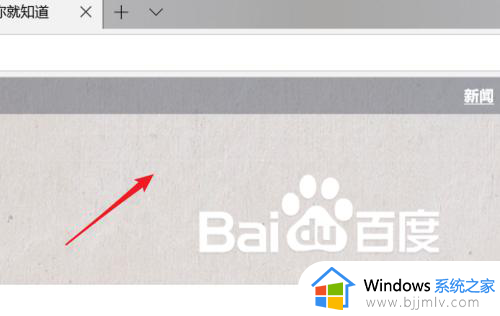
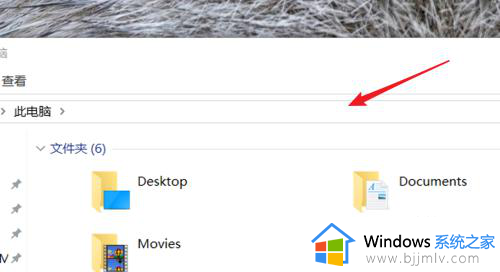
6、怎么删除一个桌面?把鼠标放到一个桌面上时,就会显示有一个关闭按钮的,点击这个关闭按钮。
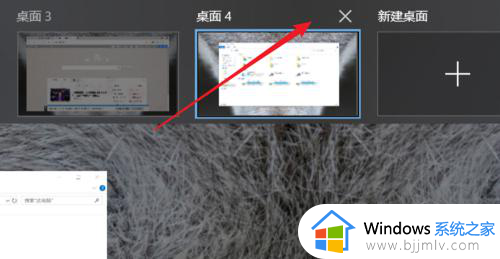
7、删除了一个桌面了,该桌面上运行的程序会自动放到它上一个桌面里的。
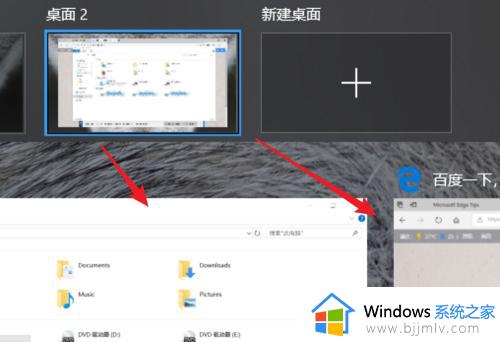
以上就给大家讲解的windows电脑桌面新建窗口怎样取消全部内容了,如果有不了解的用户就可以按照小编的方法来进行操作了,相信是可以帮助到一些新用户的。
windows新建桌面怎么关闭 windows电脑桌面新建窗口怎样取消相关教程
- windows怎么新建一个桌面 windows建立新桌面怎么操作
- windows如何新建桌面 windows新建桌面怎么操作
- 电脑桌面新建不了文件夹该怎么办 桌面无权限新建文件夹如何解决
- 小米新建文件夹要刷新一下才能显示怎么回事 小米电脑为什么桌面新建文件夹要刷新才能看见
- 桌面上出现激活windows怎么去掉 桌面上显示激活windows如何取消
- 联想关闭windows更新怎么操作 联想电脑如何取消windows更新
- windows建立新账户怎么操作 windows新建账户怎么弄
- windows如何取消更新 windows怎么关闭更新
- 电脑创建快捷方式到桌面的方法 电脑怎么创建快捷方式到桌面
- windows取消更新在哪 如何关闭windows自动更新
- 惠普新电脑只有c盘没有d盘怎么办 惠普电脑只有一个C盘,如何分D盘
- 惠普电脑无法启动windows怎么办?惠普电脑无法启动系统如何 处理
- host在哪个文件夹里面 电脑hosts文件夹位置介绍
- word目录怎么生成 word目录自动生成步骤
- 惠普键盘win键怎么解锁 惠普键盘win键锁了按什么解锁
- 火绒驱动版本不匹配重启没用怎么办 火绒驱动版本不匹配重启依旧不匹配如何处理
电脑教程推荐
win10系统推荐