win10批量重命名文件名详细步骤 win10如何批量顺序重命名文件
我们在日常使用win10电脑办公的过程中,也经常需要创新一些新的文件夹来存放相关的文档,因此为了方便查找,也会对win10系统中文件进行重命名,而文件过多时可以选择批量重命名设置,可是win10如何批量顺序重命名文件呢?在文本中小编就来告诉大家win10批量重命名文件名详细步骤。
具体方法:
1、在电脑中我们可以不借助任何工具,可以批量对文件名进行简单的重命名操作,选中要重命名的文件,单击右键,选择【重命名】(或按 F2)。
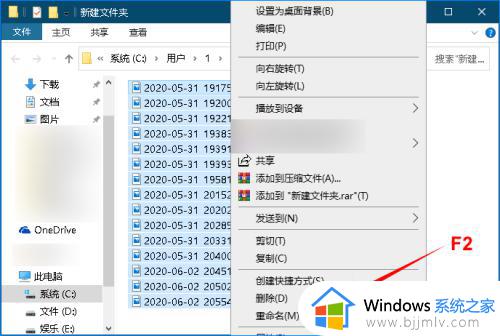
2、此时,只有一个文件处于重命名状态,但是没关系,我们先输入新的文件名,按回车键确认,如下图所示:
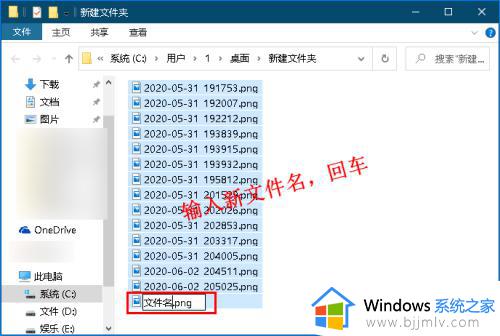
3、此时所有选中的文件都变成了新名称,但是系统不允许在同一个目录中出现相同的文件名,因此就会对这些文件进行编号。通过此方法,我们可以快速地对文件进行批量的简单重命名操作,如下图所示:
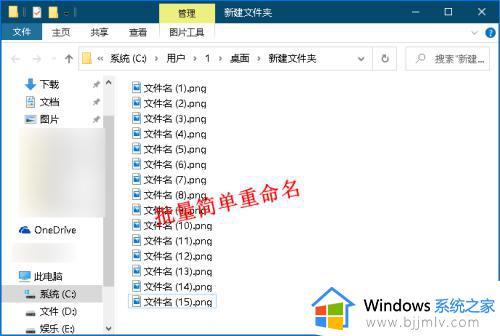
4、若要进行更加复杂的重命名文件,我们可以使用其他方法来实现。选中要重命名的文件,按住 Shift 键,再单击右键,选择【复制为路径】。
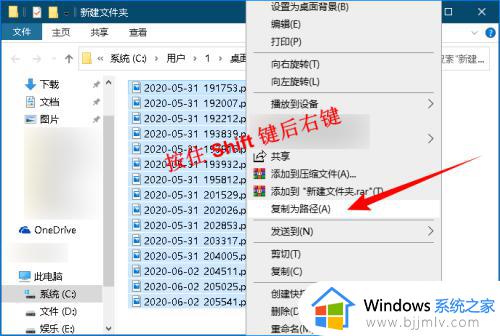
5、打开一个Excel文件,将这些文件路径粘贴到Excel中(A列),然后选中A列,单击【数据】选项卡下【数据工具】组中的【分列】按钮,打开“文本分列向导”对话框,如下图所示:
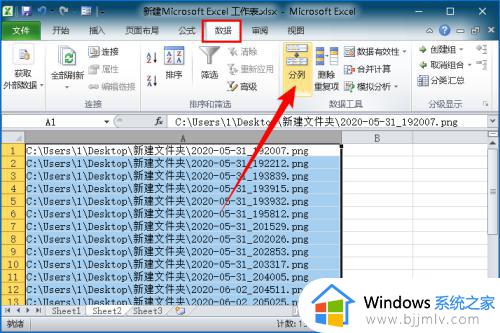
6、数据分列需要三个步骤,在第一步中,由于文件路径的文本长度都一样,所以我选择【固定宽度】(选择分割符号“”也行),单击【下一步】按钮。
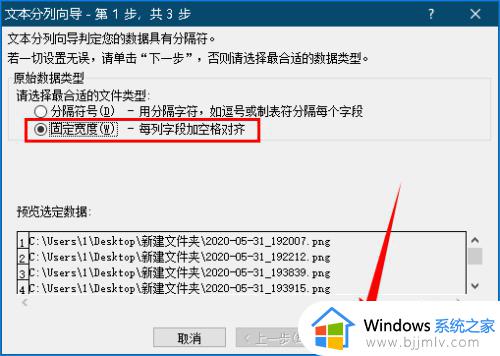
7、在第二步中,将带箭头的分割线移动到如下图的位置,将路径和文件名隔开,单击【下一步】按钮。
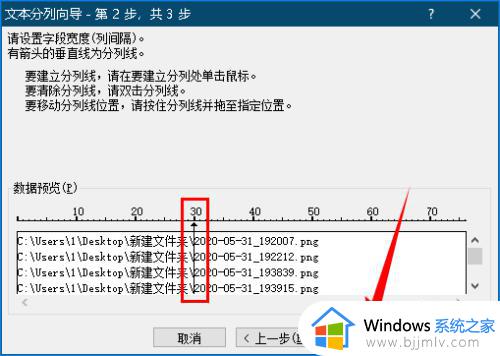
8、在第三步中数据已经被分成了两部分,因为我们只要文件名,因此选中左侧的文件路径部分,选择【不导入此列(跳过)】,单击【完成】按钮。
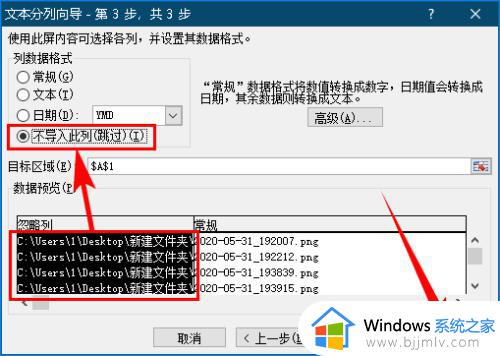
9、此时我们就从文件路径中提取出了文件名,然后在B列中输入新的文件名(新的文件名中是否加后缀名都可以,这里我就先不加了),如下图所示:
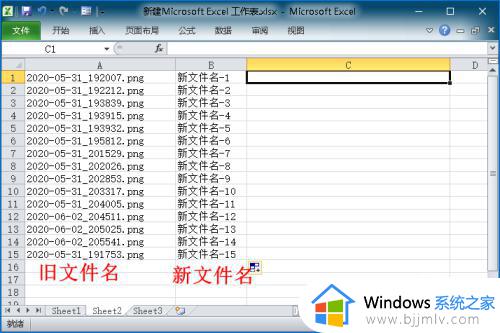
10、然后在C1单元格中输入公示【="ren "&A1&" "&B1&".png"】(公示中有二个空格,看图中标识处,".png"是新文件名后缀,若B列中加了,这里就不用加了),最后填充公式,如下图所示:
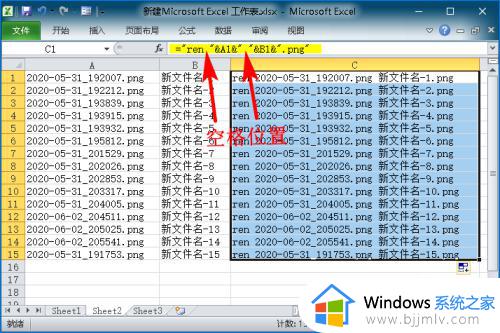
11、在要重命名文件的目录中新建一个记事本文件,将C列中的内容复制粘贴到记事本中,并将记事本的后缀名.txt改为.bat。
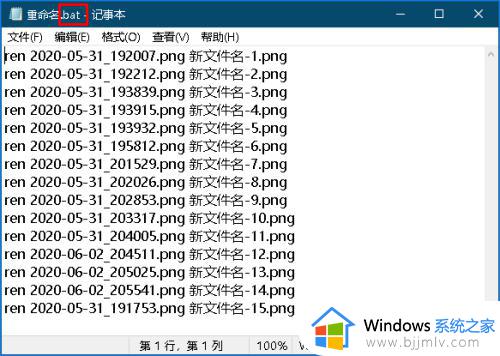
12、最后双击.bat文件,此时该目录中的所有文件都被重命名为新的文件名了,如下图所示:
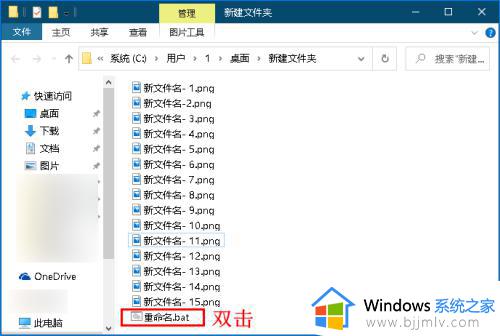
以上就是小编给大家介绍的win10批量重命名文件名详细步骤了,如果你也有相同需要的话,可以按照上面的方法来操作就可以了,希望本文能够对大家有所帮助。
win10批量重命名文件名详细步骤 win10如何批量顺序重命名文件相关教程
- win10如何批量重命名文件 win10怎么批量重命名文件
- win10批量重命名文件失败怎么办 win10批量重新命名文件无效解决方法
- win10批量改名文件夹详细教程 win10怎么批量修改文件名
- win10图片批量重命名的方法 window10怎么批量重命名图片
- win10批量改后缀的步骤 win10怎么批量修改文件后缀名
- win10怎么批量改后缀格式 win10批量修改文件后缀详细步骤
- windows10文件重命名快捷键是什么 win10快捷键重命名文件的方法
- windows10用户文件夹能否重命名 win10用户文件夹如何改名
- win10电脑文件夹无法重命名怎么回事 win10文件夹不能重命名如何处理
- win10无法重命名电脑名称怎么办 win10无法重命名这台电脑处理方法
- win10如何看是否激活成功?怎么看win10是否激活状态
- win10怎么调语言设置 win10语言设置教程
- win10如何开启数据执行保护模式 win10怎么打开数据执行保护功能
- windows10怎么改文件属性 win10如何修改文件属性
- win10网络适配器驱动未检测到怎么办 win10未检测网络适配器的驱动程序处理方法
- win10的快速启动关闭设置方法 win10系统的快速启动怎么关闭
热门推荐
win10系统教程推荐
- 1 windows10怎么改名字 如何更改Windows10用户名
- 2 win10如何扩大c盘容量 win10怎么扩大c盘空间
- 3 windows10怎么改壁纸 更改win10桌面背景的步骤
- 4 win10显示扬声器未接入设备怎么办 win10电脑显示扬声器未接入处理方法
- 5 win10新建文件夹不见了怎么办 win10系统新建文件夹没有处理方法
- 6 windows10怎么不让电脑锁屏 win10系统如何彻底关掉自动锁屏
- 7 win10无线投屏搜索不到电视怎么办 win10无线投屏搜索不到电视如何处理
- 8 win10怎么备份磁盘的所有东西?win10如何备份磁盘文件数据
- 9 win10怎么把麦克风声音调大 win10如何把麦克风音量调大
- 10 win10看硬盘信息怎么查询 win10在哪里看硬盘信息
win10系统推荐