无法完成请求,因为程序错误怎么办ps ps提示无法完成请求,因为程序错误如何解决
很多人在处理图片的时候,都会安装图片处理器来进行操作,比如ps就很受用户们的喜爱,但是使用过程中,有些小伙伴反映说遇到了一些问题, 就是打开ps的时候,突然提示无法完成请求,因为程序错误,很多人遇到这样的问题都不知道要怎么办,为此,本文这就给大家介绍一下ps提示无法完成请求,因为程序错误的详细解决方法。
方法一:
1、右击PS软件图标,选择“属性”;
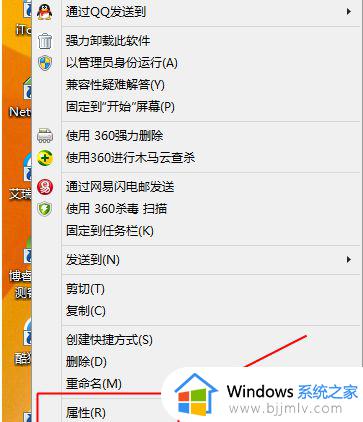
2、选择“兼容性”选项卡,勾选“以兼容模式运行这个程序”,并选择兼容的系统;
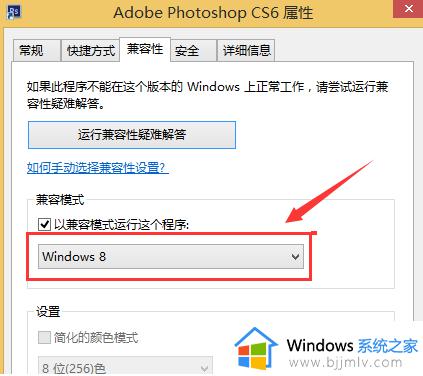
3、再勾选下方的“以管理员身份运行此程序”,然后点击确定;
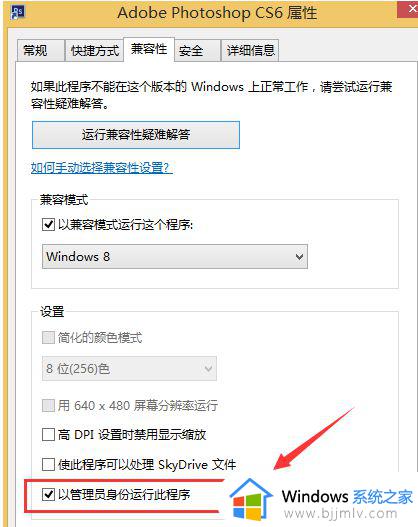
4、完成以上设置后,直接双击软件图标即可成功打开。
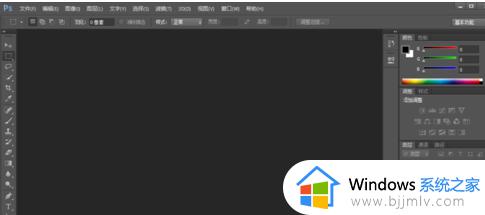
方法二:
1、点击“编辑”-“首选项”-“性能”;
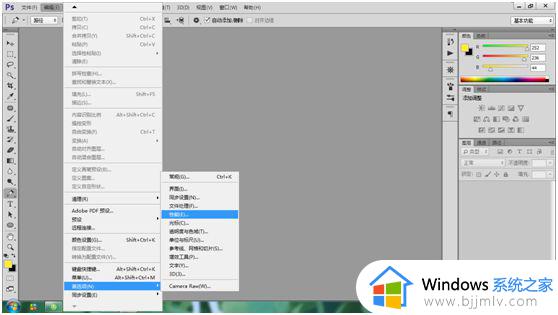
2、内存使用情况更改为70%—80%;暂存盘除了C盘,其余盘全部勾选;
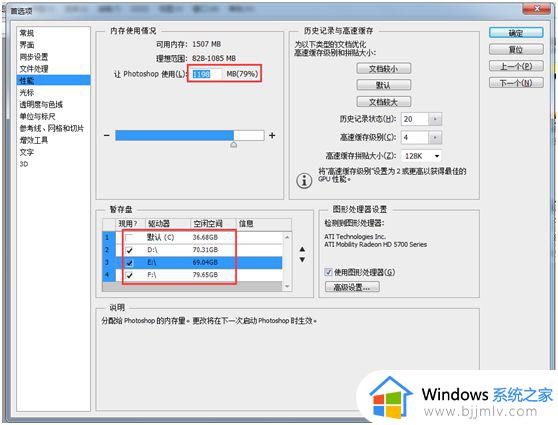
3、点击“文件处理”—“首选项”;
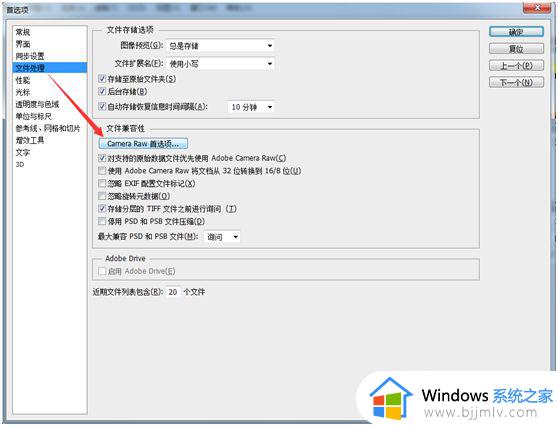
4、首先“清空高速缓存”;接着把缓存的大小改大,可改为“5G”; 最后把缓存的位置改为非系统盘存储,我改为“F盘”。点击“确定”,完成。
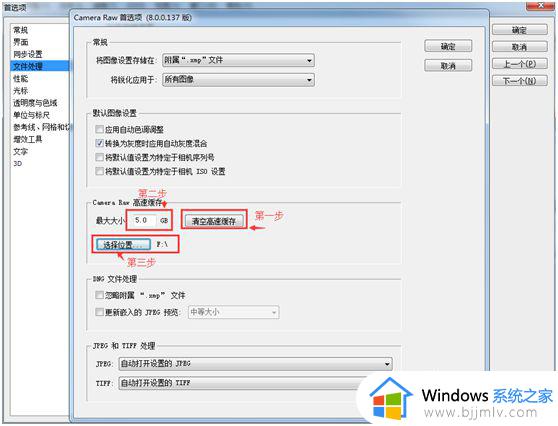
电脑提示ps无法完成请求因为程序错误的问题便可以通过以上方法进行解决。
< 上一篇
win8系统使用自带画图工具修改图片像素和文件大小的具体方法
下一篇 >
Win10系统提示“注册表编辑器已停止工作”的解决方案

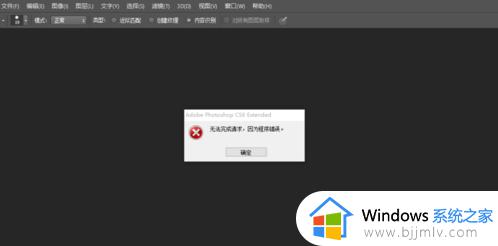
电脑中的Photoshop打开图片时提示“无法完成请求,因为程序错误”怎么办
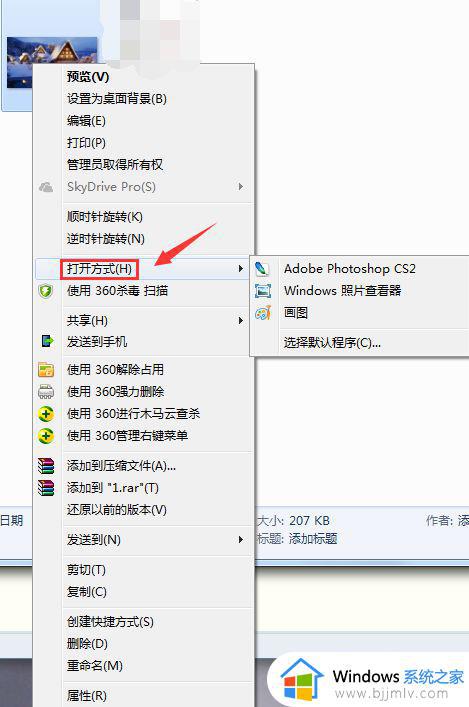
关于无法完成请求,因为程序错误怎么办ps的详细内容就给大家介绍到这里了,遇到这样情况的用户们可以参考上述方法步骤来进行解决。
无法完成请求,因为程序错误怎么办ps ps提示无法完成请求,因为程序错误如何解决相关教程
- ps无法完成请求因为程序错误怎么办 ps打开图片无法完成请求因为程序错误如何解决
- ps显示无法完成请求,因为程序错误什么原因
- ps里显示无法完成请求,因为程序错误怎么解决
- 电脑卸载程序请等待当前程序完成卸载怎么回事 电脑卸载程序提示等待当前程序完成问题如何解决
- 错误0x80071AC3:无法完成操作,因为卷有问题怎么修复
- 绝地求生tslgame.exe应用程序错误怎么办 玩绝地求生提示tslgame.exe应用程序错误如何解决
- 0x00000709操作无法完成怎么办 操作无法完成(错误0x00000709)如何解决
- ps不能保存因为程序错误怎么办 ps保存的时候显示程序错误如何解决
- wuauclt.exe应用程序错误怎么办 开机提示wuauclt.exe应用程序错误如何解决
- 由于I/O设备错误,无法运行此项请求的解决教程
- 惠普新电脑只有c盘没有d盘怎么办 惠普电脑只有一个C盘,如何分D盘
- 惠普电脑无法启动windows怎么办?惠普电脑无法启动系统如何 处理
- host在哪个文件夹里面 电脑hosts文件夹位置介绍
- word目录怎么生成 word目录自动生成步骤
- 惠普键盘win键怎么解锁 惠普键盘win键锁了按什么解锁
- 火绒驱动版本不匹配重启没用怎么办 火绒驱动版本不匹配重启依旧不匹配如何处理
电脑教程推荐
win10系统推荐