win7音频管理器怎么设置才有声音 win7电脑扬声器没有声音如何解决
更新时间:2023-12-06 15:04:23作者:jkai
我们很多小伙伴在日常使用win7操作系统的时候都十分容易遇到一些问题,就比如最近有小伙伴遇到了电脑扬声器没有声音的情况,遇到这种情况我们小伙伴都十分的头疼,想要知道win7音频管理器怎么设置才有声音,今天小编就给大家介绍一下win7电脑扬声器没有声音如何解决。
具体方法:
方法一:音频管理器设置
1、先检查设备管理器声卡驱动程序有无感叹号等。如果没有问题,再进行下一次检查。然后直接选择声卡驱动程序,更新驱动程序或卸载重新安装。
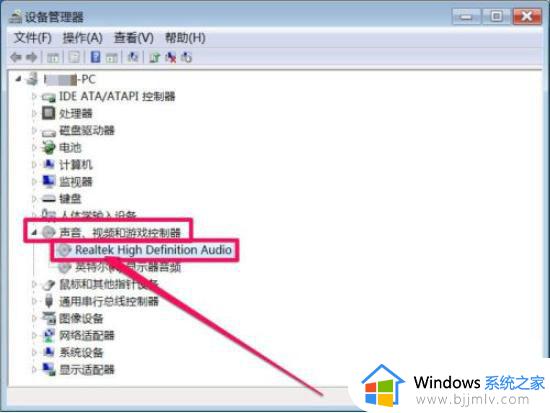
2、排除驱动问题后,打开win7系统的开始菜单-控制面板- realtek高清音频管理器。
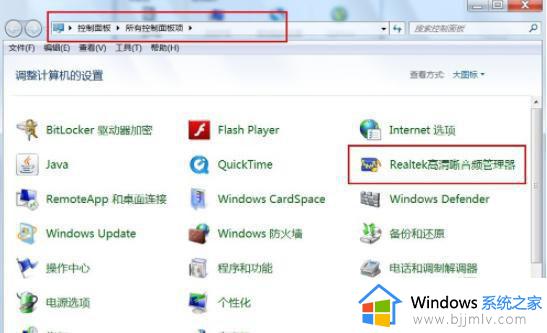
3、找到右上角的黄色文件夹,用鼠标左键打开它。
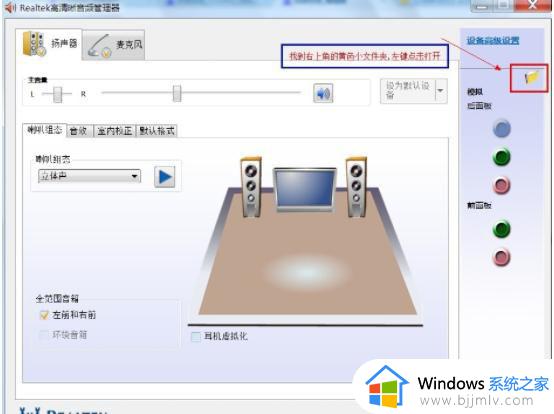
4、选中【禁用前面面板插孔检测】前的复选框,单击确定,这样消失的声音就会返回。
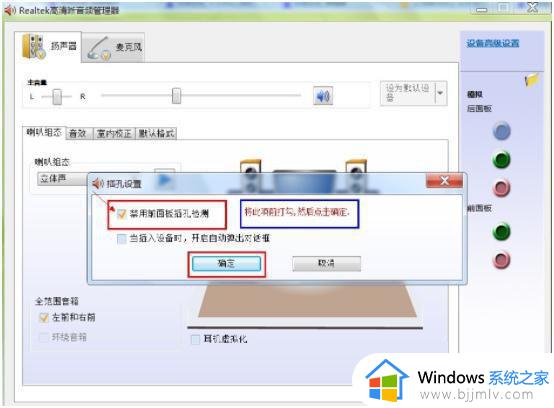
方法二:开启windows audio服务
1、按下Win + R打开运行菜单,输入services.msc,按“Enter”打开服务。
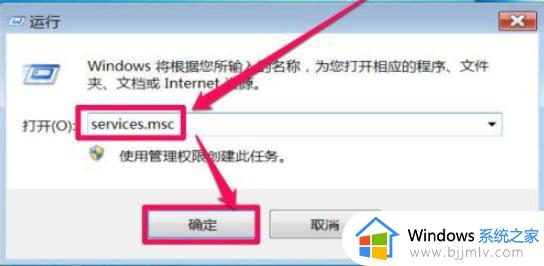
2、在服务列表中,打开Windows Audio这一项,并双击打开其属性。
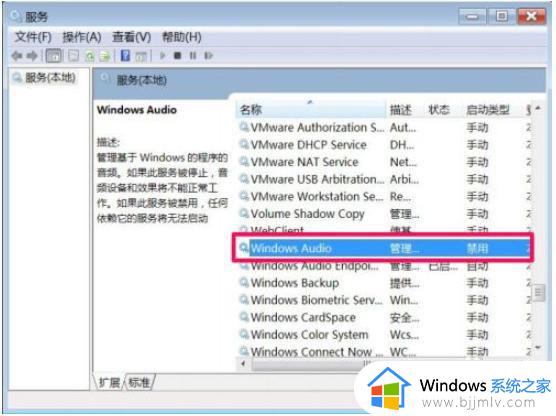
3、在音频属性窗口,选择“常规”选项,在其界面中,找到启动类型,将其更改为“自动”。
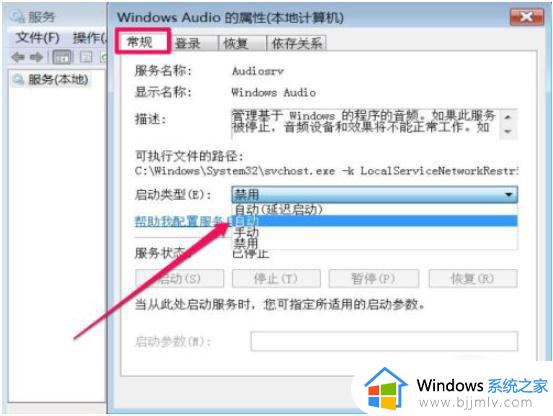
4、然后单击“应用”,再单击“启用”,等待启用完成,最后单击“确定”,启动音频服务。
以上全部内容就是小编带给大家的win7电脑扬声器没有声音解决方法详细内容分享啦,还不清楚的小伙伴就快点跟着小编一起来看看吧,希望对你有帮助。
win7音频管理器怎么设置才有声音 win7电脑扬声器没有声音如何解决相关教程
- win7电脑扬声器没声音怎么设置 win7扬声器正常但没有声音输出如何解决
- win7声音设置没有增强选项怎么回事 win7声音设置扬声器没有增强选项如何解决
- win7扬声器调到100了声音还是小怎么办 win7电脑扬声器100声音太小了如何解决
- win7 没有声音了怎么恢复 win7电脑没有声音的解决方法
- 电脑没有声音怎么解决win7 windows7电脑没有声音怎么办
- windows7音响没声音怎么设置 win7为什么音响没有声音
- win7电脑声音有杂音怎么办 win7电脑的声音有杂音如何修复
- win7蓝牙音箱连接成功但没有声音怎么办 win7电脑连接上蓝牙音箱但是没有声音如何解决
- win7无声音如何处理 win7电脑没有声音怎么办
- win7插了音响没声音如何解决 windows7音响没声音怎么设置
- win7系统如何设置开机问候语 win7电脑怎么设置开机问候语
- windows 7怎么升级为windows 11 win7如何升级到windows11系统
- 惠普电脑win10改win7 bios设置方法 hp电脑win10改win7怎么设置bios
- 惠普打印机win7驱动安装教程 win7惠普打印机驱动怎么安装
- 华为手机投屏到电脑win7的方法 华为手机怎么投屏到win7系统电脑上
- win7如何设置每天定时关机 win7设置每天定时关机命令方法
win7系统教程推荐
- 1 windows 7怎么升级为windows 11 win7如何升级到windows11系统
- 2 华为手机投屏到电脑win7的方法 华为手机怎么投屏到win7系统电脑上
- 3 win7如何更改文件类型 win7怎样更改文件类型
- 4 红色警戒win7黑屏怎么解决 win7红警进去黑屏的解决办法
- 5 win7如何查看剪贴板全部记录 win7怎么看剪贴板历史记录
- 6 win7开机蓝屏0x0000005a怎么办 win7蓝屏0x000000a5的解决方法
- 7 win7 msvcr110.dll丢失的解决方法 win7 msvcr110.dll丢失怎样修复
- 8 0x000003e3解决共享打印机win7的步骤 win7打印机共享错误0x000003e如何解决
- 9 win7没网如何安装网卡驱动 win7没有网络怎么安装网卡驱动
- 10 电脑怎么设置自动保存文件win7 win7电脑设置自动保存文档的方法
win7系统推荐
- 1 雨林木风ghost win7 64位优化稳定版下载v2024.07
- 2 惠普笔记本ghost win7 64位最新纯净版下载v2024.07
- 3 深度技术ghost win7 32位稳定精简版下载v2024.07
- 4 深度技术ghost win7 64位装机纯净版下载v2024.07
- 5 电脑公司ghost win7 64位中文专业版下载v2024.07
- 6 大地系统ghost win7 32位全新快速安装版下载v2024.07
- 7 电脑公司ghost win7 64位全新旗舰版下载v2024.07
- 8 雨林木风ghost win7 64位官网专业版下载v2024.06
- 9 深度技术ghost win7 32位万能纯净版下载v2024.06
- 10 联想笔记本ghost win7 32位永久免激活版下载v2024.06