蓝牙搜不到耳机是怎么回事 蓝牙搜不到蓝牙耳机如何解决
我们大家在使用蓝牙耳机的过程中,我们可能会遇到电脑无法搜索到蓝牙耳机的问题。这个问题可能会影响到我们的音乐享受和通讯体验,对此我们小伙伴都十分的头疼,那么蓝牙搜不到耳机是怎么回事呢?接下来小编就带着大家一起来看看蓝牙搜不到蓝牙耳机如何解决,希望可以帮助到你。
具体方法:
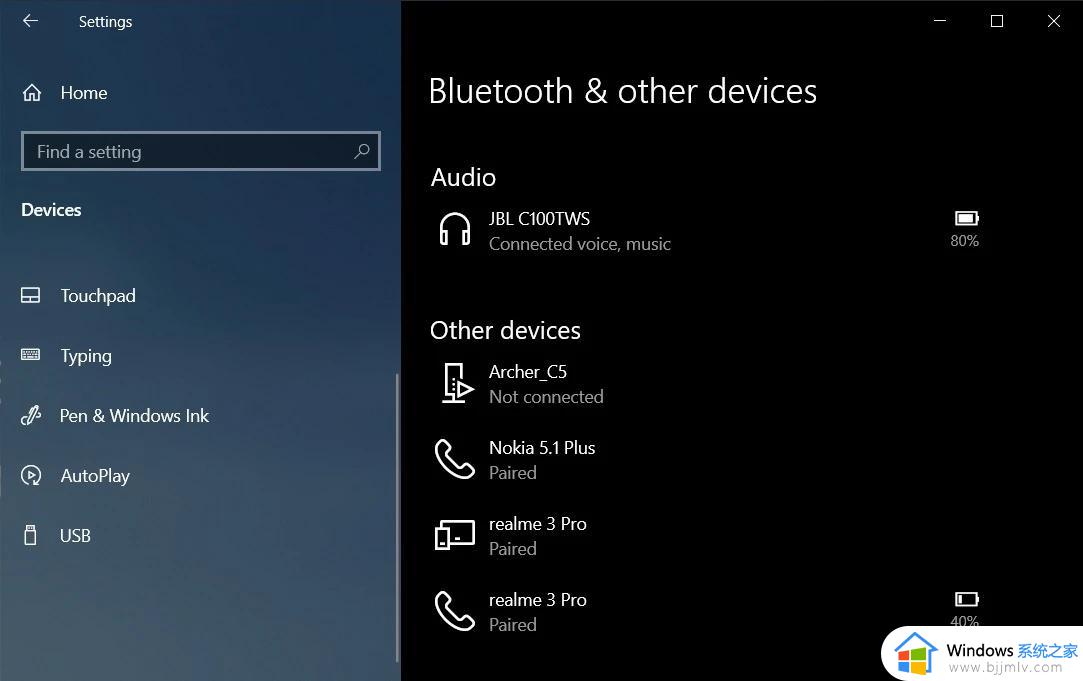
方案一:检查并更新蓝牙驱动
蓝牙设备找不到可能是由于系统蓝牙驱动过期或者损坏所导致的,这时需要通过更新驱动的方式来解决。具体步骤如下:
1、在开始菜单中点击“设备管理器”选项,查看“蓝牙”设备是否正常工作。
2、如果设备不正常,则右键点击这个设备,选择“更新驱动程序软件”。
3、进入更新驱动程序软件页面,选择“自动搜索更新的驱动程序软件”,等待搜索完成。
4、如果系统检测到有可用更新,则会自动下载、安装并重启电脑。
5、在重启后,检查蓝牙设备是否正常工作。
方案二:启用蓝牙服务
如果您的蓝牙设备没有被禁用,但是在Windows 10中仍然找不到,很有可能是由于蓝牙服务被禁用所导致的。您可以通过以下步骤来启用蓝牙服务:
1、按下「Win + R」号键,在运行框中输入“services.msc”,打开Windows服务管理器。
2、找到“蓝牙支持服务”,如果这个服务未启用。则双击打开,将“启动类型”修改为“自动”,并点击“启动”按钮,再点击“应用”按钮保存设置。
3、重新启动电脑。
4、检查蓝牙设备是否正常工作。
方案三:检查蓝牙设备是否正常连接
如果蓝牙设备仍然无法连接,可以尝试以下方法:
1、确认蓝牙设备已经开启,并和电脑连接在同一个网络中。
2、确认蓝牙设备已经在电脑的蓝牙设备范围之内,可以在“设置”中搜索蓝牙设备。
3、确认设备是否已与其他设备连接,因为每个设备只能连接一个设备。如果设备已连接其他设备,请断开连接并从电脑中重新连接。
以上全部内容就是小编带给大家的蓝牙搜不到蓝牙耳机解决方法详细内容分享啦,不知道怎么操作的小伙伴就快点按照小编的内容进行操作,希望能够帮助到各位。
- 上一篇: 蓝牙配对怎么配对 蓝牙连接教程
- 下一篇: 蓝牙连上没声音是怎么回事 蓝牙连接了没声音怎么解决
蓝牙搜不到耳机是怎么回事 蓝牙搜不到蓝牙耳机如何解决相关教程
- 笔记本电脑搜索不到蓝牙耳机什么原因 笔记本搜不到蓝牙耳机如何解决
- 电脑蓝牙耳机搜索不到设备怎么办 电脑连接蓝牙耳机搜索不到设备如何解决
- 蓝牙耳机打开了手机怎么搜索不到 蓝牙耳机打开了搜索不到设备怎么办
- 苹果手机连接不上蓝牙耳机怎么回事 苹果手机连接蓝牙耳机配对不成功解决方法
- 电脑搜索不到蓝牙鼠标怎么回事 电脑搜索不到蓝牙鼠标的解决教程
- 连不上蓝牙耳机什么情况 无法连接蓝牙耳机解决方法
- 电脑蓝牙搜不到蓝牙设备怎么办?电脑蓝牙开启了搜索不到设备解决方法
- 蓝牙耳机能连接但是没声音是怎么回事 蓝牙耳机连接上电脑没声音如何解决
- 无线蓝牙耳机说话对方听不到怎么办 无线蓝牙耳机说话别人听不见如何解决
- 蓝牙耳机唱歌有延迟怎么办 如何解决蓝牙耳机唱歌延迟
- 惠普新电脑只有c盘没有d盘怎么办 惠普电脑只有一个C盘,如何分D盘
- 惠普电脑无法启动windows怎么办?惠普电脑无法启动系统如何 处理
- host在哪个文件夹里面 电脑hosts文件夹位置介绍
- word目录怎么生成 word目录自动生成步骤
- 惠普键盘win键怎么解锁 惠普键盘win键锁了按什么解锁
- 火绒驱动版本不匹配重启没用怎么办 火绒驱动版本不匹配重启依旧不匹配如何处理
电脑教程推荐
win10系统推荐