win10怎么设置打印机共享 设置win10打印机共享的步骤
更新时间:2023-07-13 15:05:00作者:skai
在我们的日常办公时,打印机对于我们来说必不可缺少的,我们经常会使用到打印机,但是不可能每台win10电脑都配备一台打印机,很多时候我们都是使用win10的打印机共享方法来使用的,那么win10怎么设置打印机共享呢?接下来就有小编带着大家一起来看看设置win10打印机共享的步骤。
具体方法:
1、点击Win10系统桌面上的控制面板,然后选择控制面板里的查看类型,如下图所示。
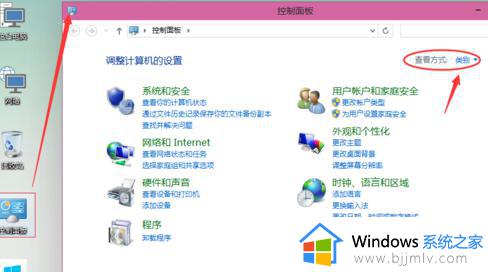
2、将查看类型更改为小图标,然后点击“设备和打印机”,如下图所示。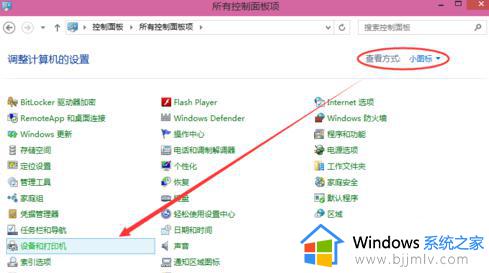
3、在设备和打印机窗口中,选择一台你想要共享的打印机,然后在右键选择“打印机属性”。如下图所示。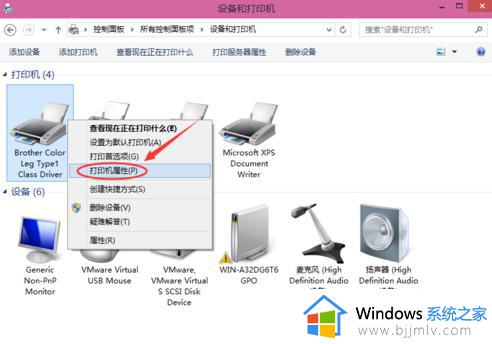
4、点击进入对应的打印机属性对话框,点击共享选项卡,如下图所示。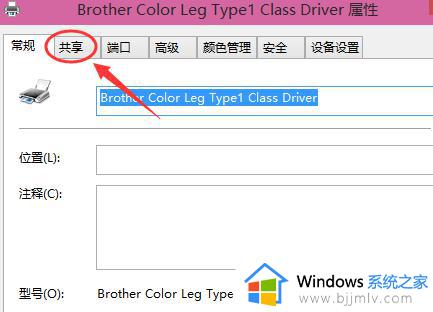
5、在共享选项卡里将“共享这台打印机”勾选上,然后点击确定,如下图所示。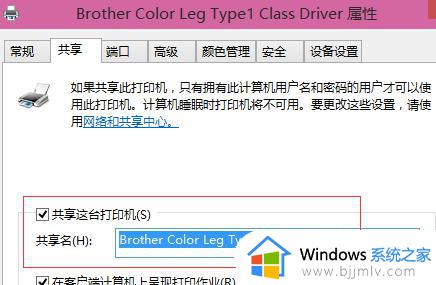
6、打印机共享设置完成后,其他电脑就可以通过网络访问到这台共享打印机。如下图所示。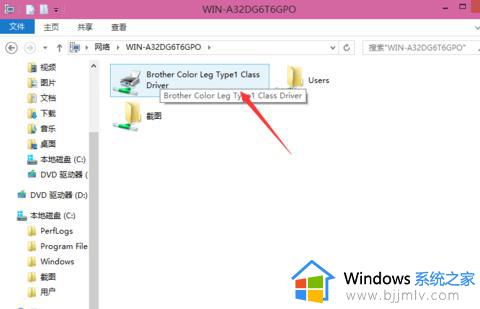
以上全部内容就是小编带给大家的设置win10打印机共享的步骤分享啦,小伙伴们如果你不会设置win10打印机共享的话可以参照小编的内容进行操作,希望小编的方法对你有所帮助。
win10怎么设置打印机共享 设置win10打印机共享的步骤相关教程
- 打印机共享怎么设置win10 win10共享打印机设置步骤
- win10打印机共享win7设置方法 win10如何设置打印机共享win7
- win10共享打印机设置方法 win10电脑如何设置共享打印机
- win10系统怎么设置共享打印机?win10设置共享打印机的步骤和方法
- win10安装共享打印机步骤 win10如何安装共享打印机
- win10win7打印机共享设置方法 win10怎样与win7共享打印机
- win7和win10可以共享打印机吗 win7win10打印机共享设置方法
- 局域网打印机共享怎么设置win10 局域网如何共享打印机win10
- win10系统打印机共享设置在哪里 win10打印机共享设置(详细图文步骤)
- win10如何连接网络共享打印机 win10连接网络共享打印机步骤
- win10如何看是否激活成功?怎么看win10是否激活状态
- win10怎么调语言设置 win10语言设置教程
- win10如何开启数据执行保护模式 win10怎么打开数据执行保护功能
- windows10怎么改文件属性 win10如何修改文件属性
- win10网络适配器驱动未检测到怎么办 win10未检测网络适配器的驱动程序处理方法
- win10的快速启动关闭设置方法 win10系统的快速启动怎么关闭
热门推荐
win10系统教程推荐
- 1 windows10怎么改名字 如何更改Windows10用户名
- 2 win10如何扩大c盘容量 win10怎么扩大c盘空间
- 3 windows10怎么改壁纸 更改win10桌面背景的步骤
- 4 win10显示扬声器未接入设备怎么办 win10电脑显示扬声器未接入处理方法
- 5 win10新建文件夹不见了怎么办 win10系统新建文件夹没有处理方法
- 6 windows10怎么不让电脑锁屏 win10系统如何彻底关掉自动锁屏
- 7 win10无线投屏搜索不到电视怎么办 win10无线投屏搜索不到电视如何处理
- 8 win10怎么备份磁盘的所有东西?win10如何备份磁盘文件数据
- 9 win10怎么把麦克风声音调大 win10如何把麦克风音量调大
- 10 win10看硬盘信息怎么查询 win10在哪里看硬盘信息
win10系统推荐