windows如何删除用户账户 windows删除电脑用户账户怎么操作
更新时间:2023-10-08 15:06:43作者:skai
众所周知,我们的windows电脑是可以支持多用户的,因此我们很多小伙伴都很容易在不经意期间创建了多个用户,但是创建的大部分用户我们都使用不到,这个时候我们就需要删除掉了,那么今天小编就教给大家windows删除电脑用户账户怎么操作,希望对你有所帮助。
具体方法:
1、首先选择电脑开始按钮,如下图,点击打开
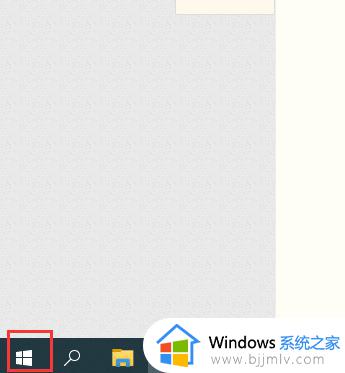
2、打开如下图界面,滑动鼠标滚轮找到Windows 系统里面的控制面板选项,点击打开
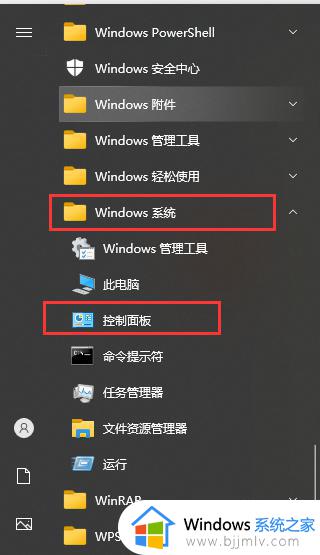
3、打开如下图界面,选择用户账户下方的更改账户类型选项,点击打开
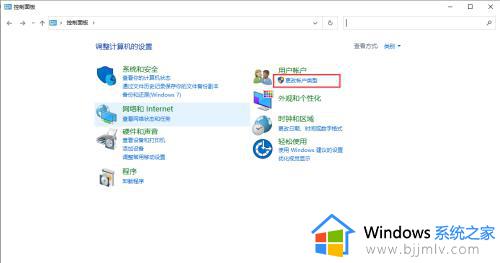
4、打开如下图界面,可以看到电脑目前所有的账户,点击打开需要删除的账户名称
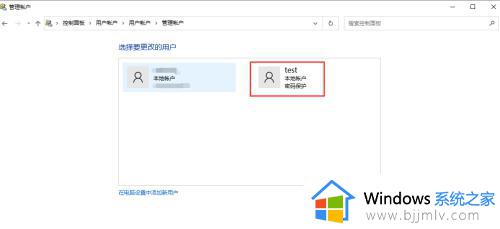
5、打开如下图界面,点击删除账户选项
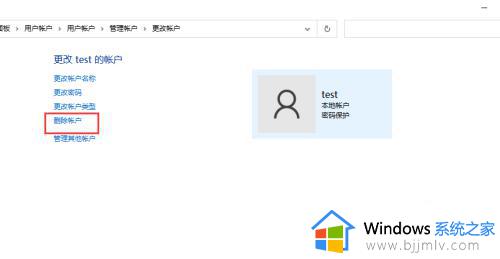
6、打开如下图界面,提示是否保存账户文件,点击删除文件按钮
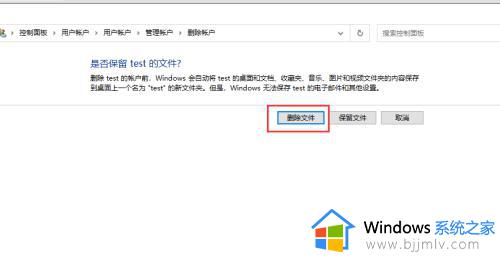
7、打开如下图界面,提示是否删除账户,点击删除账户按钮
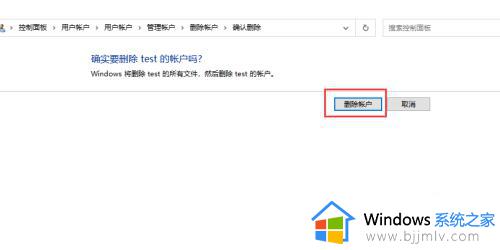
8、点击删除后,账户自动删除后返回如下图界面,可以看到账户已经删除了。
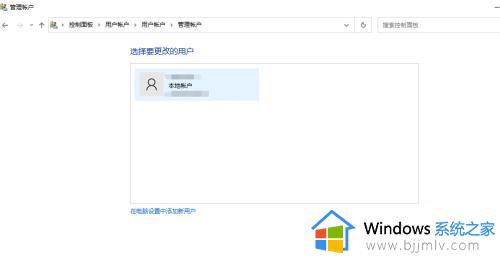
9、到此,Windows 系统删除账户已经完成了。
以上全部内容就是小编带给大家的windows删除电脑用户账户操作方法详细内容分享啦,小伙伴们如果你们有需要的话可以参照小编的内容进行操作,希望本文可以帮助到你。
windows如何删除用户账户 windows删除电脑用户账户怎么操作相关教程
- win删除用户的方法 windows如何删除用户账户
- windows有两个账户怎么删掉一个 windows两个账户如何删除一个
- windows如何删除管理员账户 windows删除管理员账号的方法
- 如何关闭windows用户账户控制 windows怎样关闭用户账户控制
- 电脑怎么删除多余的用户 怎样删除电脑上多余的用户
- 用户账户控制怎么取消 windows关闭用户账户控制的方法
- 如何改电脑账户的用户名 怎样更改电脑用户账户名
- windows如何更换账户 windows切换账户怎么操作
- windows临时用户怎么解除 windows如何解除临时用户
- windows如何添加账户 windows添加账户怎么操作
- 惠普新电脑只有c盘没有d盘怎么办 惠普电脑只有一个C盘,如何分D盘
- 惠普电脑无法启动windows怎么办?惠普电脑无法启动系统如何 处理
- host在哪个文件夹里面 电脑hosts文件夹位置介绍
- word目录怎么生成 word目录自动生成步骤
- 惠普键盘win键怎么解锁 惠普键盘win键锁了按什么解锁
- 火绒驱动版本不匹配重启没用怎么办 火绒驱动版本不匹配重启依旧不匹配如何处理
电脑教程推荐
win10系统推荐