windows锁屏图片怎么更换 windows如何修改锁屏图片
在windows系统中,锁屏图片的更换可以增加系统的个性化程度,让您的电脑在锁定状态下也能展现出独特的魅力。但是有部分的小伙伴却不知道怎么进行更换,那么本文将为您详细介绍如何更换windows锁屏图片,有需要的小伙伴就一起来看看吧,希望本文对你有帮助。
具体方法:
方法一:在 Windows 11 上使用自定义图像更改锁屏壁纸
1、打开Windows 11 上的设置。
2、单击个性化。
3、单击右侧的锁定屏幕页面。
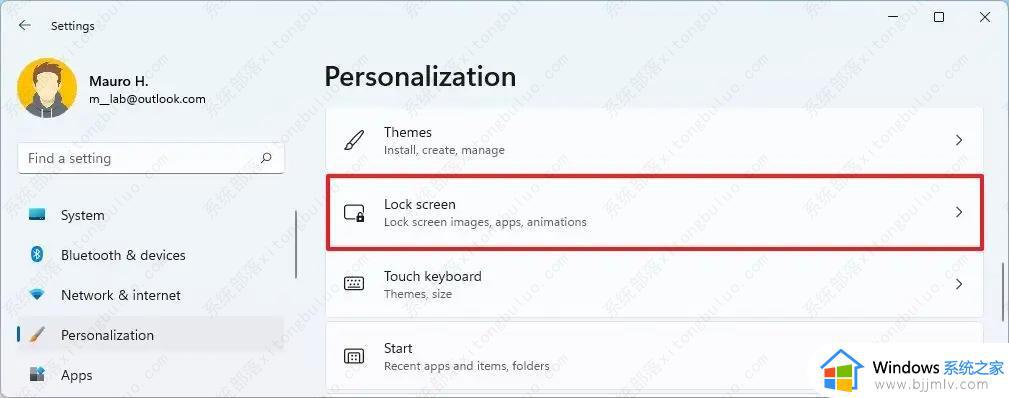
4、在“个性化您的锁定屏幕”设置中,选择图片选项。
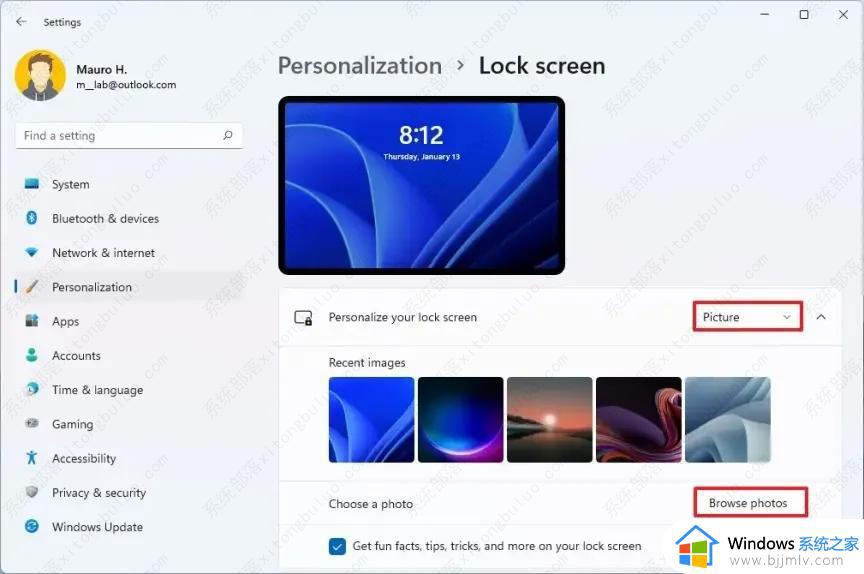
5、单击浏览照片按钮。
6、选择要用作 Windows 11 锁定屏幕背景的图像。
7、单击选择图片按钮。
8、(可选)清除“在锁定屏幕上获取有趣的事实、提示、技巧等”选项。
完成这些步骤后,锁定屏幕将应用设置并显示新的背景图像。
方法二:在 Windows 11 上使用幻灯片更改锁定屏幕
1、打开设置。
2、单击个性化。
3、单击右侧的锁定屏幕页面。
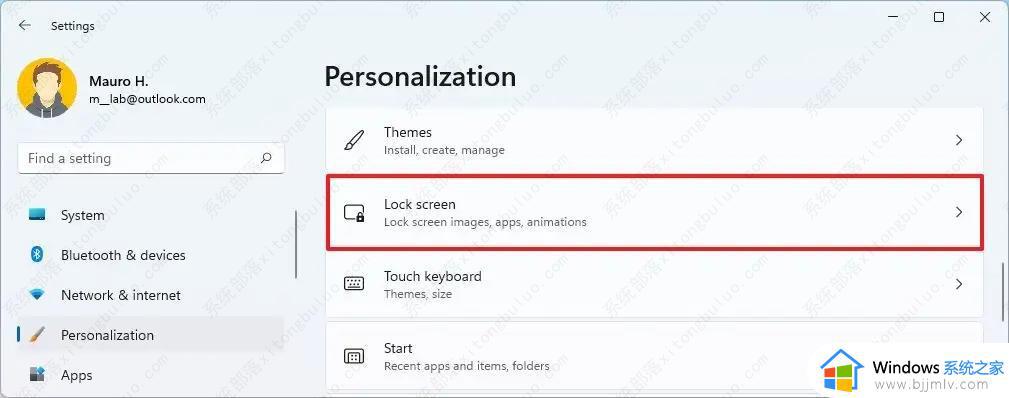
4、在“个性化您的锁定屏幕”设置中,选择幻灯片选项。
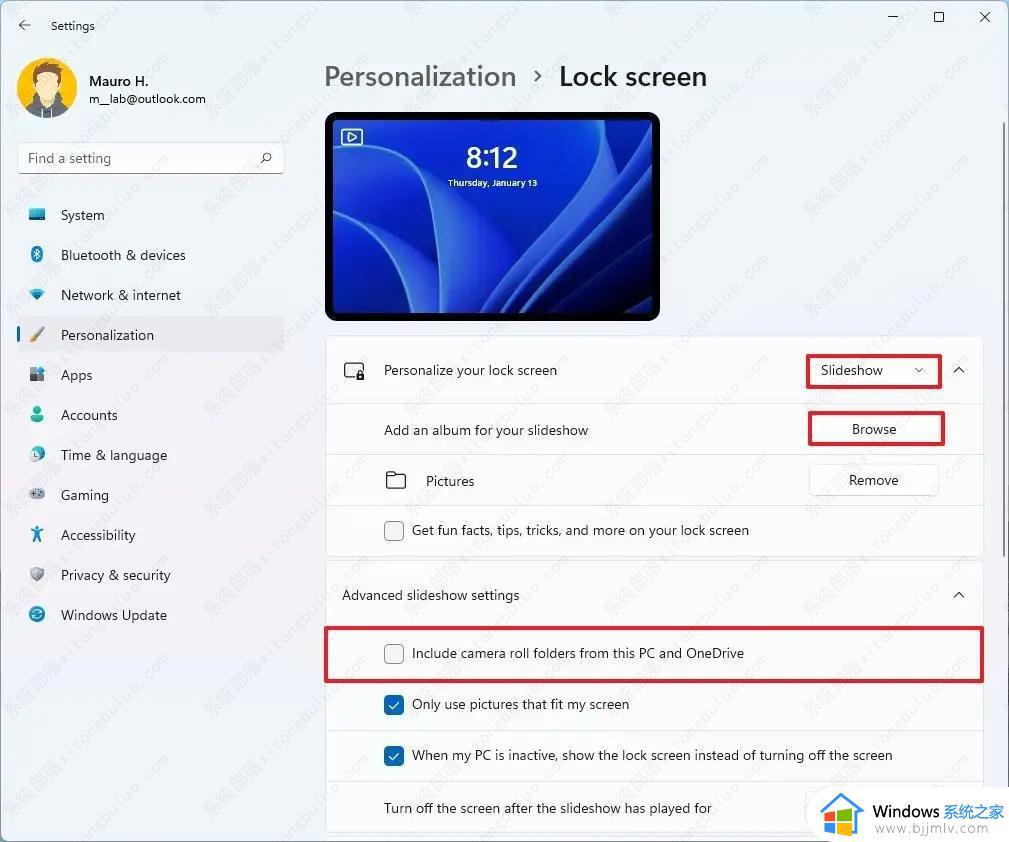
5、(可选)单击默认幻灯片位置的删除按钮。
6、单击浏览按钮。
7、选择包含要在锁定屏幕中旋转的图像的文件夹。
8、单击“选择此文件夹”按钮。
9、(可选)清除“在锁定屏幕上获取有趣的事实、提示、技巧等”选项。
10(可选)在“高级幻灯片设置”部分下,选中“包括来自此 PC 和 OneDrive 的相机胶卷文件夹”选项。
11、使用“幻灯片放映结束后关闭屏幕”选项并选择关闭显示屏前的时间。
完成这些步骤后,Windows 11 锁定屏幕将显示并旋转来自您选择的文件夹位置的图像。
方法三:在 Windows 11 上使用 Spotlight 更改锁定屏幕
1、打开设置。
2、单击个性化。
3、单击右侧的锁定屏幕页面。
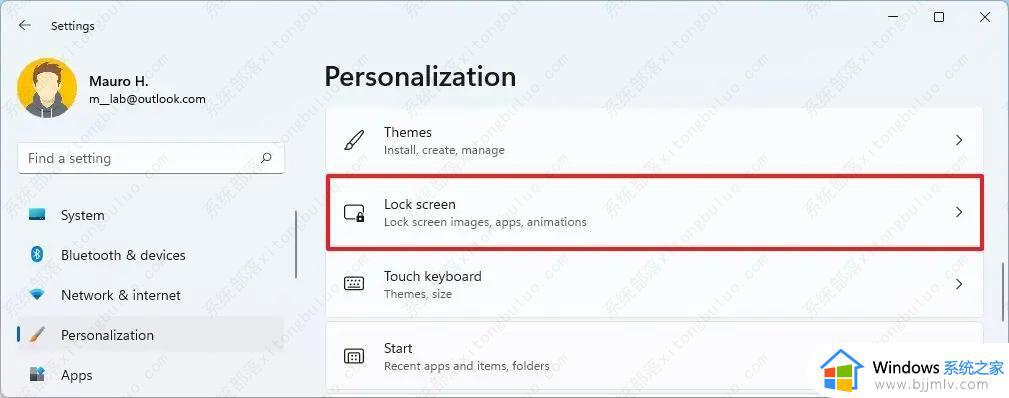
4、在“个性化您的锁定屏幕”设置中,选择Windows Spotlight选项。
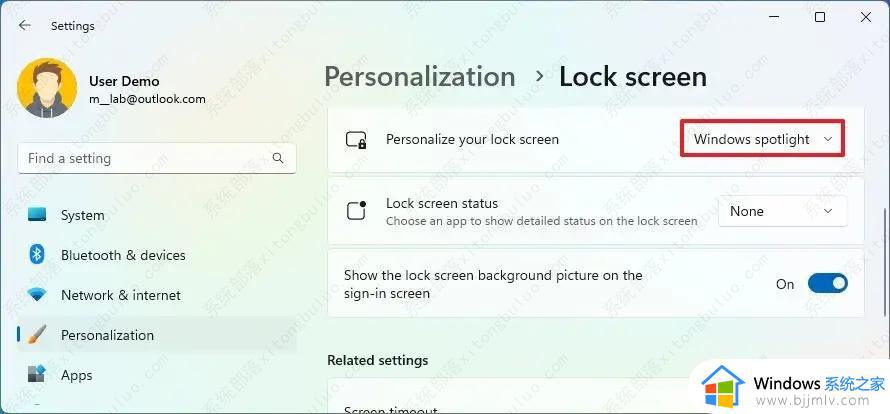
通过本文的讲解,相信大家对 Windows 锁屏图片更换已经有了更深入的了解。按照文中提到的步骤,您可以轻松地为您的电脑更换锁屏图片。希望本文能为您提供帮助。
windows锁屏图片怎么更换 windows如何修改锁屏图片相关教程
- windows锁屏界面图片保存步骤 windows锁屏界面图片怎么保存
- windows锁屏图片在哪个文件夹 windows打开锁屏图片文件夹步骤
- 电脑如何更改锁屏壁纸 电脑锁屏背景图片怎么更换
- windows开机图片如何更换 windows怎么更改开机图片
- 电脑锁屏壁纸图片怎么删除 如何删除电脑锁屏界面的图片
- 如何更换电脑屏幕背景图片?电脑屏幕怎么样换背景图片
- windows锁屏动态壁纸如何设置 windows怎么更换锁屏动态壁纸
- windows锁屏界面切换用户方法 windows电脑锁屏界面怎么更换用户
- windows开机的图片在哪里改 windows怎么修改开机图片
- 电脑锁屏界面设置过的图片怎么删除 怎么删掉电脑锁屏壁纸图片
- 惠普新电脑只有c盘没有d盘怎么办 惠普电脑只有一个C盘,如何分D盘
- 惠普电脑无法启动windows怎么办?惠普电脑无法启动系统如何 处理
- host在哪个文件夹里面 电脑hosts文件夹位置介绍
- word目录怎么生成 word目录自动生成步骤
- 惠普键盘win键怎么解锁 惠普键盘win键锁了按什么解锁
- 火绒驱动版本不匹配重启没用怎么办 火绒驱动版本不匹配重启依旧不匹配如何处理
电脑教程推荐
win10系统推荐