怎么清理c盘无用垃圾文件 如何清理c盘无用的垃圾
更新时间:2023-03-02 15:06:59作者:runxin
在长时间操作电脑的过程中,用户需要定期对c盘内存空间进行垃圾文件清理,保证内存的充足,可是近日有小伙伴就反馈自己电脑中c盘内存越来越小,导致系统运行出现卡顿的现象,对此怎么清理c盘无用垃圾文件呢?接下来小编就来教大家清理c盘无用的垃圾操作方法。
具体方法:
自带工具清理
1、在系统设置中,点击打开存储。
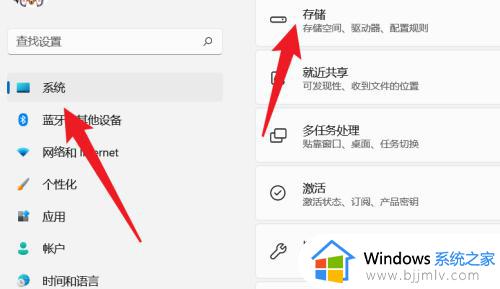
2、在存储界面中,点击打开清理建议。
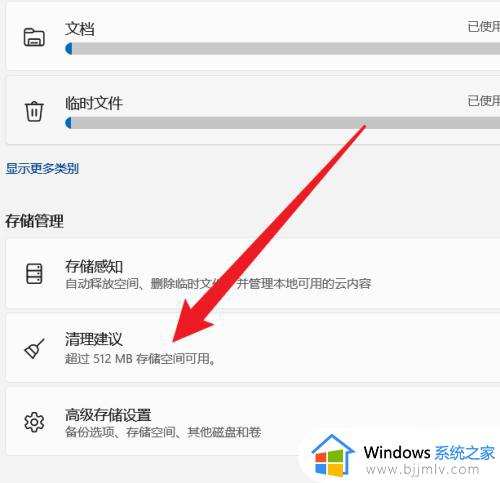
3、在清理建议界面中,点击打开查看高级选项。
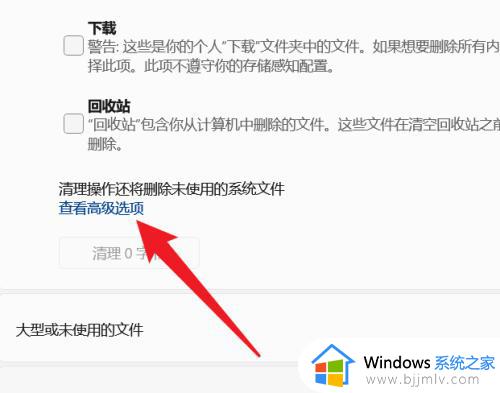
4、勾选c盘空间无用文件,点击删除文件按钮即可。
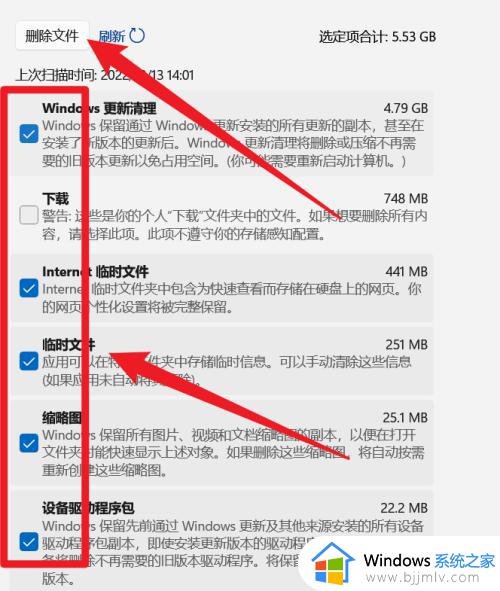
第三方工具清理
1、进入火绒安全后,点击打开安全工具。
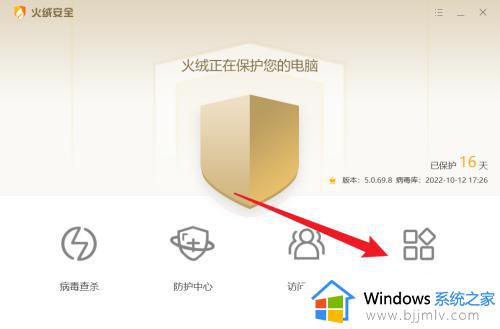
2、进入安全工具后,点击打开垃圾清理。
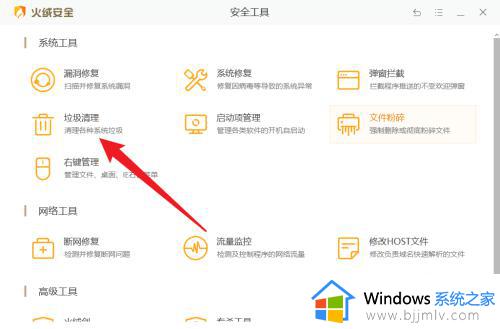
3、进入垃圾清理后,点击开始扫描按钮。
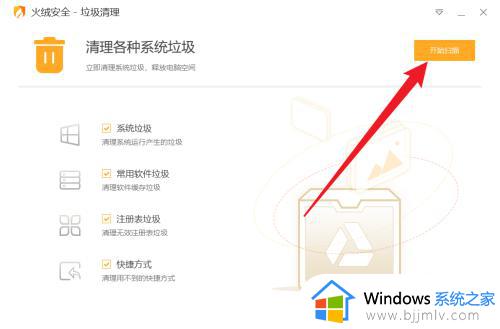
4、完成扫描后,点击一键清理按钮即可。
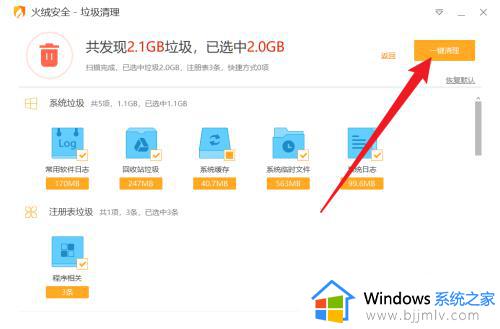
上述就是小编给大家分享的清理c盘无用的垃圾操作方法了,还有不清楚的用户就可以参考一下小编的步骤进行操作,希望能够对大家有所帮助。
怎么清理c盘无用垃圾文件 如何清理c盘无用的垃圾相关教程
- 如何清理c盘空间多余的垃圾 怎么清理c盘无用的垃圾
- 清理c盘垃圾怎么清理 c盘的垃圾文件在哪里删除
- 怎么有效清理c盘垃圾文件 电脑深度清理c盘垃圾教程
- 怎么清理c盘里的垃圾 如何清理c盘内的垃圾
- 如何清理电脑c盘里的垃圾 怎么清理电脑c盘中的垃圾
- 如何清理c盘缓存垃圾 怎样清理c盘的缓存垃圾
- c盘满了清理垃圾详细教程 教你如何简单清理c盘垃圾
- 如何清理c盘隐藏的垃圾 怎样清理c盘里面隐藏的垃圾
- 怎么可以清理c盘垃圾 如何有效清理c盘垃圾
- cmd清理c盘垃圾文件的方法 cmd命令怎么清理c盘垃圾文件
- 惠普新电脑只有c盘没有d盘怎么办 惠普电脑只有一个C盘,如何分D盘
- 惠普电脑无法启动windows怎么办?惠普电脑无法启动系统如何 处理
- host在哪个文件夹里面 电脑hosts文件夹位置介绍
- word目录怎么生成 word目录自动生成步骤
- 惠普键盘win键怎么解锁 惠普键盘win键锁了按什么解锁
- 火绒驱动版本不匹配重启没用怎么办 火绒驱动版本不匹配重启依旧不匹配如何处理
热门推荐
电脑教程推荐
win10系统推荐