windows添加共享打印机怎么操作 windows如何添加共享打印机
在windows系统中,添加共享打印机可以方便局域网内的其他设备使用同一台打印机,但是有许多使用windows电脑的小伙伴却不知道怎么添加共享打印机,下面小编就教给大家windows添加共享打印机怎么操作,感兴趣的小伙伴就快点跟着小编一起看看吧,希望可以帮助到你。
具体方法:
1、首先我们进入系统后点击任务栏上的开始菜单,在已固定区域点击【设置】。也可以使用快捷键WIN+I键打开。
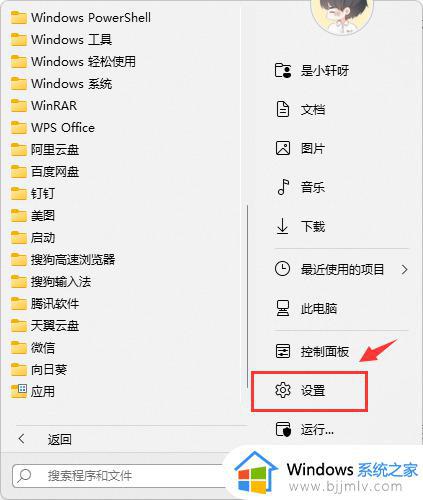
2、接着在左侧的导航中找到并进入“蓝牙和其他设备”界面,在选项中再选中进入“打印机 和扫描仪”。
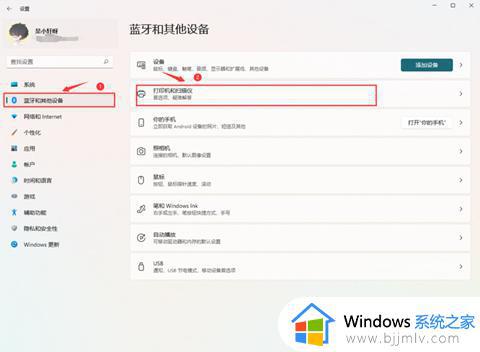
3、这时我们看已经进入打印机和扫描仪管理界面,接着在打印机列表中选择进入要设置共享的打印机名称。
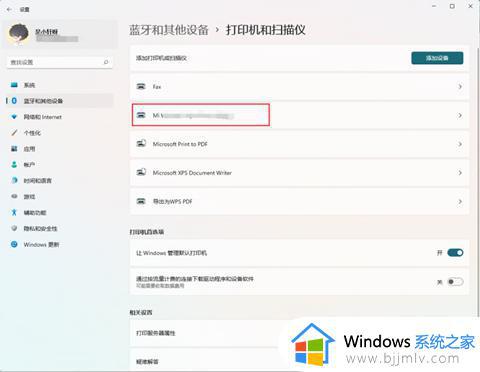
4、进入打印机设置界面后,在功能列表中单击打开“打印机属性”。
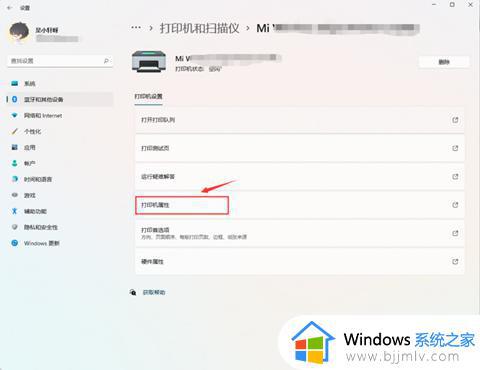
5、在弹出打印机属性选项卡中,选择进入“共享”选项窗口,勾选上其中的“共享这台打印机”选项。
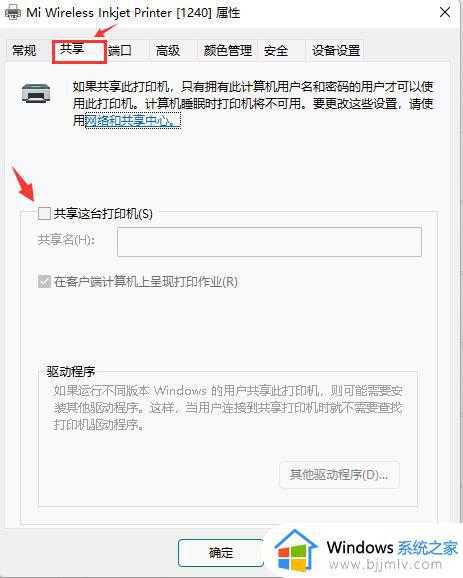
6、紧接着在共享名中自定义一个共享的名称,然后点击【确定】保存完成打印机共享的设置。
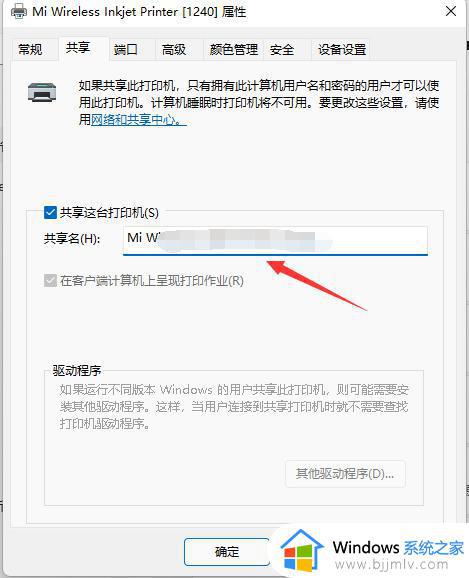
7、现在其他电脑通过局域网网络 就可以搜索到共享的打印机了,直接安装上驱动就可以直接使用了。
1、首先点击任务栏下方的开始然后进入设置开启“控制面板”。
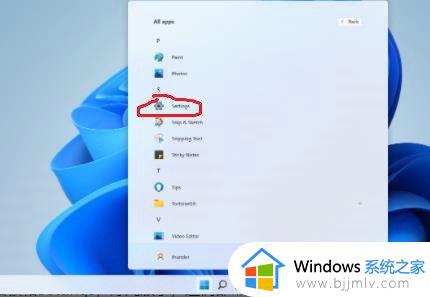
2、进入控制面板后,找到“设备和打印机”,点击进入。
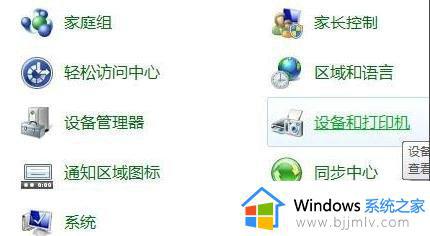
3、进入后点击左上角的“添加打印机”开始添加。

4、添加之后选择“添加网络、无线或Bluetooth打印机(W)”。
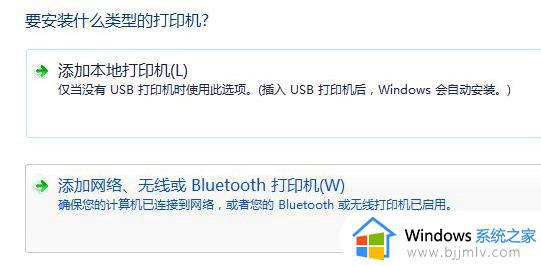
5、此时电脑会自动搜索可以连接的共享打印机,选中之后点击即可连接。

通过本文的讲解,相信大家对 Windows 系统中添加共享打印机的方法已经有了更深入的了解。按照文中提到的步骤,您可以轻松地为您的电脑添加共享打印机,实现局域网内设备的打印共享。
windows添加共享打印机怎么操作 windows如何添加共享打印机相关教程
- windows添加网络打印机怎么操作 windows如何添加网络打印机
- 如何添加局域网的共享打印机?添加局域网共享打印机步骤图解
- 如何添加网络共享打印机 添加网络共享打印机的图文教程
- 连接共享打印机提示windows无法访问怎么办 连接共享打印机windows无法访问如何解决
- 共享打印机无法连接到打印机怎么回事 共享打印机时无法连接到打印机如何解决
- 如何添加打印机到电脑 添加打印机在电脑上的方法
- 添加打印机的方法和步骤 电脑怎么添加打印机
- 打印机共享显示无法保存打印机设置怎么回事 打印机设置共享时提示无法保存打印机设置如何处理
- 连接共享打印机显示无法连接到打印机怎么办 共享打印机提示无法连接到打印机如何解决
- 共享打印机已连接但无法打印怎么办 共享打印机已连接但打印没反应如何解决
- 惠普新电脑只有c盘没有d盘怎么办 惠普电脑只有一个C盘,如何分D盘
- 惠普电脑无法启动windows怎么办?惠普电脑无法启动系统如何 处理
- host在哪个文件夹里面 电脑hosts文件夹位置介绍
- word目录怎么生成 word目录自动生成步骤
- 惠普键盘win键怎么解锁 惠普键盘win键锁了按什么解锁
- 火绒驱动版本不匹配重启没用怎么办 火绒驱动版本不匹配重启依旧不匹配如何处理
电脑教程推荐
win10系统推荐