电脑开机密码输入框不见了如何解决 电脑开机不显示密码输入框的解决方法
更新时间:2023-11-30 15:10:58作者:qiaoyun
我们如果有给电脑设置开机密码的话,开机的时候都会出现密码输入框让我们输入密码,可是近日有不少用户却遇到了电脑开机密码输入框不见了的情况,很多人遇到这样的问题都不知道要如何解决,别担心,今天就由笔者给大家介绍一下电脑开机不显示密码输入框的解决方法吧。
方法如下:
1、强制关机,开机等待出现Windows 标志的时候按电源按钮强制重启直到出现“选择一个选项”(大概需要3次左右);
2、点击【疑难解答】;
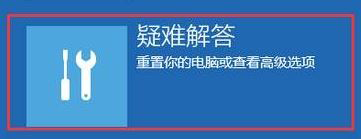
3、点击【高级选项】;
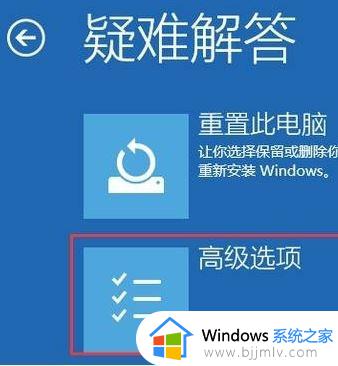
4、点击【启动设置】;
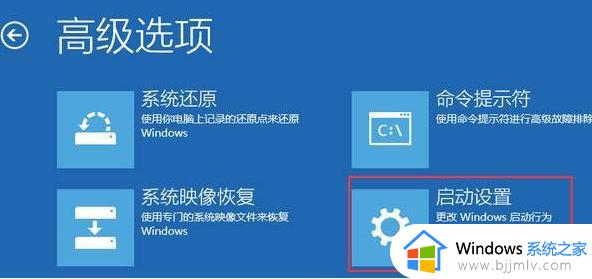
5、最后点击右下角的【重启】按钮,重启后在弹出的启动设置界面按下【F4】或4 进入安全模式,可以正常登录;
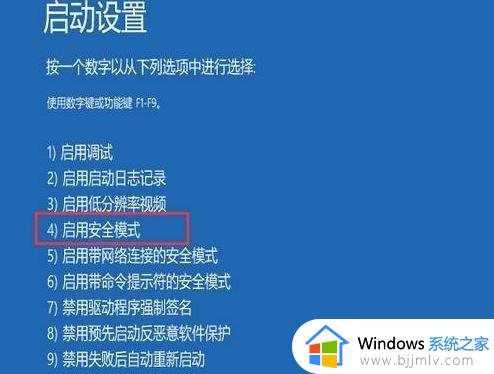
6、进入系统按下Win+R打开运行,输入:msconfig 点击确定打开系统配置;
7、在系统配置的常规选卡下点击【正常启动】然后点击确定,重启电脑即可显示密码输入框!
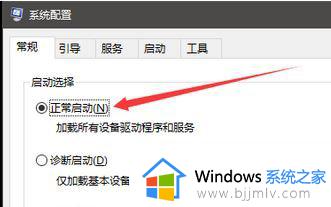
关于电脑开机密码输入框不见了的详细解决方法就给大家介绍到这里了,有遇到一样情况的用户们可以参考上面的方法步骤来进行解决吧。
电脑开机密码输入框不见了如何解决 电脑开机不显示密码输入框的解决方法相关教程
- 笔记本电脑不显示密码输入框怎么办 笔记本电脑无法显示密码输入解决方法
- 电脑未设置密码而开机要输入密码怎么回事 电脑没有设置开机密码可开机需要输入密码如何解决
- 电脑开机键盘没反应输入不了密码怎么办 电脑开机键盘失灵无法输入密码如何解决
- 电脑打开没有输入密码的页面了怎么办 电脑开机跳不出输入密码界面如何解决
- 电脑输入开机密码后不能进入系统如何解决 电脑输入密码进不去桌面是什么原因
- 输入法的选字框不见了怎么办 电脑输入法突然不显示选字框如何解决
- windows开机无法输入密码怎么办 windows电脑开机不能输入密码如何解决
- 电脑开机密码输入不了字母处理方法 电脑密码无法输入字母怎么办
- 电脑输入法看不到打字框怎么办 输入法不显示选字框如何解决
- 电脑输入法不能打字怎么办 电脑输入框打不了字处理方法
- 惠普新电脑只有c盘没有d盘怎么办 惠普电脑只有一个C盘,如何分D盘
- 惠普电脑无法启动windows怎么办?惠普电脑无法启动系统如何 处理
- host在哪个文件夹里面 电脑hosts文件夹位置介绍
- word目录怎么生成 word目录自动生成步骤
- 惠普键盘win键怎么解锁 惠普键盘win键锁了按什么解锁
- 火绒驱动版本不匹配重启没用怎么办 火绒驱动版本不匹配重启依旧不匹配如何处理
电脑教程推荐
win10系统推荐