win10安装net35不成功怎么办 win10net3.5安装不了怎么解决
win10操作系统已经成为了我们生活和工作中不可或缺的一部分。它不仅让我们的沟通变得更加便捷,还让我们的生活变得更加丰富多彩。然而,有些小伙伴在使用win10操作系统时,可能会遇到安装不了net3.5的问题,那么win10安装net35不成功怎么办呢?接下来小编就带着大家一起来看看win10net3.5安装不了怎么解决,快来学习一下吧。
具体方法:
1、在桌面上寻找此电脑并鼠标右键点击特性。
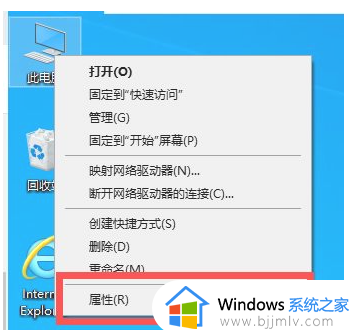
2、点击左边目录中的操作面板首页。
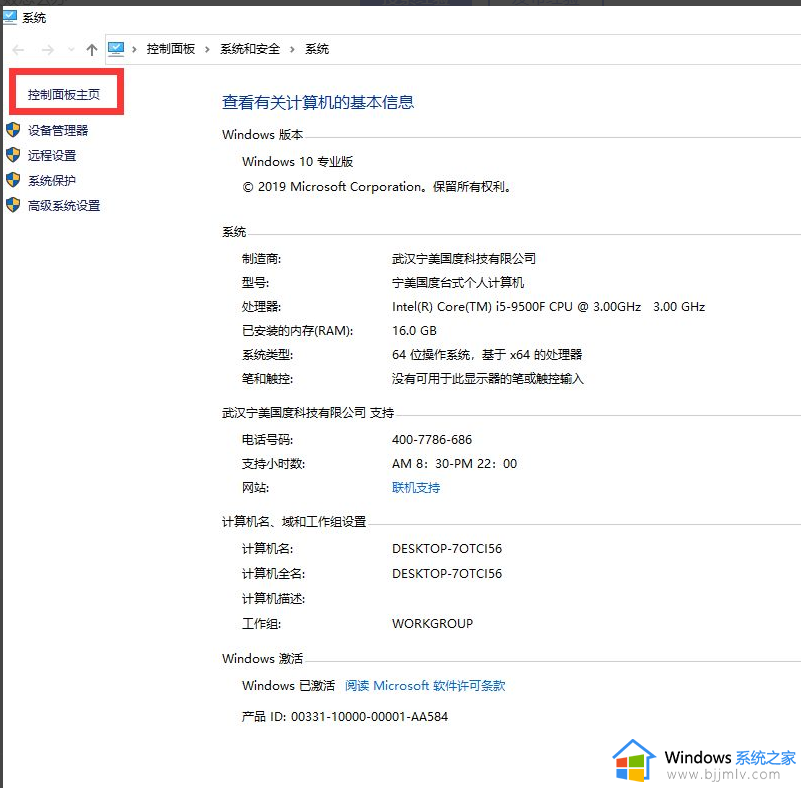
3、点击程序流程,再点击程序和功能。
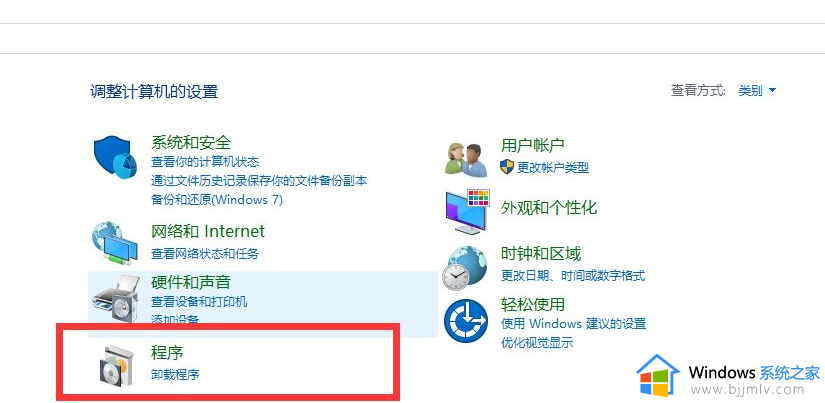
4、点击左边的运行或关闭windows功能。
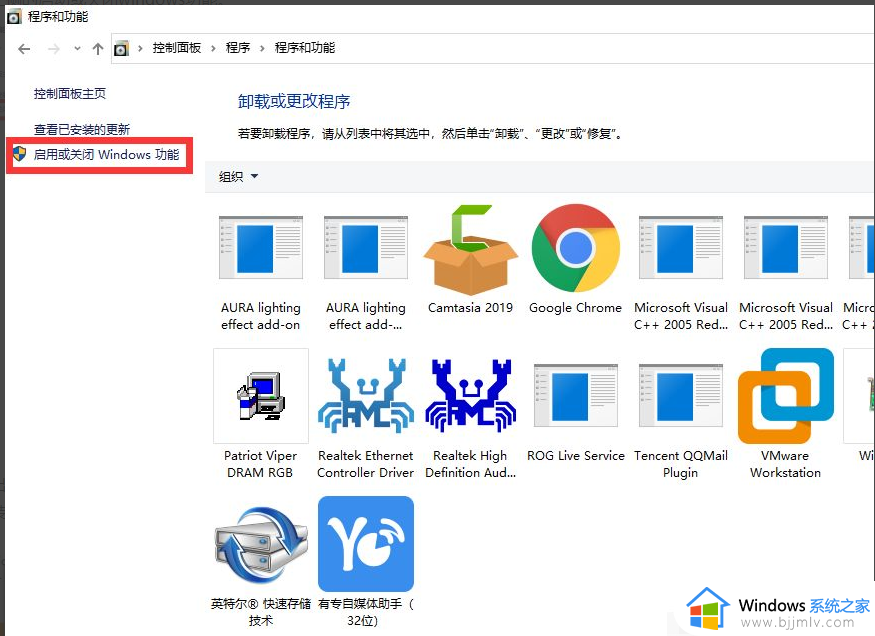
5、在弹出来的渠道中启用.NETFRAMEWORK3.5服务项目选择项,点击明确。再开展下载,假如或是没法安装,大家选用dism指令。
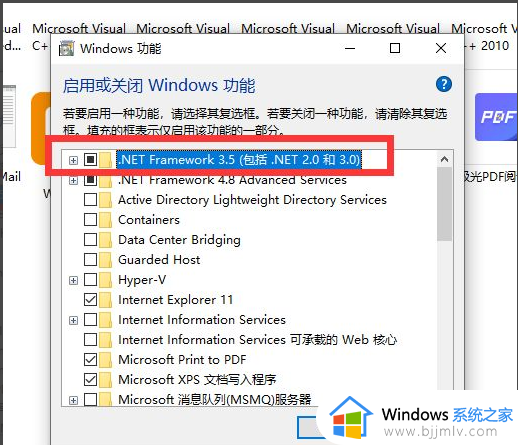
6、提前准备一个win10正版文档,寻找并打开sources、sxs文件夹名称,压缩包夹里包括netfx3的文档,缓解压力途径可以挑选C盘。
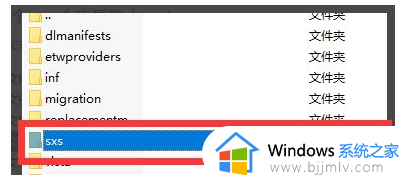
关闭Windows功能后,将.NET 4.7高级服务项目禁用。点击工具栏并使用右键选择Windows PowerShell(管理员模式)。
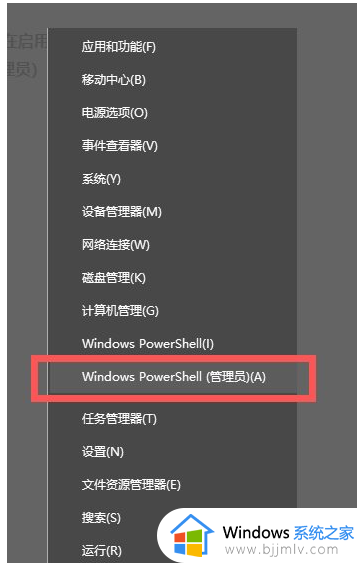
8、在命令窗口中键入输入:dism.exe/online/add-package/packagepath:+文件路径。请打开Windows功能中的.NET 4.7高级服务项目。再键入Y实行重启命令,就可以。
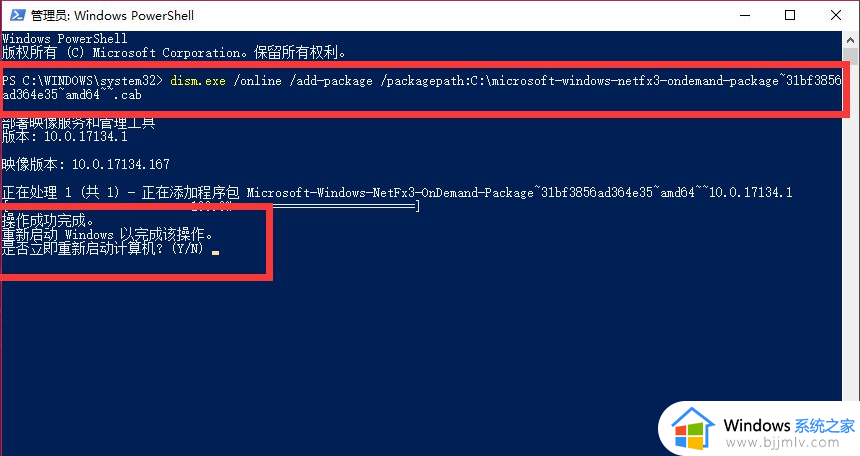
以上全部内容就是小编带给大家的win10net3.5安装不了解决方法详细内容分享啦,不知道怎么解决的小伙伴,可以跟着小编一起来看看吧,希望能够帮助到大家。
win10安装net35不成功怎么办 win10net3.5安装不了怎么解决相关教程
- ch341ser驱动安装失败怎么办 ch341ser驱动安装不成功怎么解决
- win10安装不了netframework3.5怎么办 win10安装不了netframework3.5解决方法
- 打印机安装成功后找不到打印机win10为什么 win10安装了打印机却看不到如何解决
- win10离线安装net3.5不成功怎么回事 win10 net framework 3.5无法安装如何处理
- win10安装完成后重启又提示安装为什么 win10安装成功重启后又要重新安装如何解决
- windows10安装不了软件怎么办 windows10安装不了程序软件解决方法
- ghost安装win10后无法启动怎么办 ghost安装win10启动不了如何解决
- u盘装win10进入不了安装界面怎么办 u盘安装win10进不去系统安装界面解决方法
- win10 netframework3.5安装不了怎么办 win10.netframework3.5无法安装解决方法
- win10字体安装成功但是找不到怎么办 win10有些字体明明安装了不显示如何处理
- win10如何看是否激活成功?怎么看win10是否激活状态
- win10怎么调语言设置 win10语言设置教程
- win10如何开启数据执行保护模式 win10怎么打开数据执行保护功能
- windows10怎么改文件属性 win10如何修改文件属性
- win10网络适配器驱动未检测到怎么办 win10未检测网络适配器的驱动程序处理方法
- win10的快速启动关闭设置方法 win10系统的快速启动怎么关闭
win10系统教程推荐
- 1 windows10怎么改名字 如何更改Windows10用户名
- 2 win10如何扩大c盘容量 win10怎么扩大c盘空间
- 3 windows10怎么改壁纸 更改win10桌面背景的步骤
- 4 win10显示扬声器未接入设备怎么办 win10电脑显示扬声器未接入处理方法
- 5 win10新建文件夹不见了怎么办 win10系统新建文件夹没有处理方法
- 6 windows10怎么不让电脑锁屏 win10系统如何彻底关掉自动锁屏
- 7 win10无线投屏搜索不到电视怎么办 win10无线投屏搜索不到电视如何处理
- 8 win10怎么备份磁盘的所有东西?win10如何备份磁盘文件数据
- 9 win10怎么把麦克风声音调大 win10如何把麦克风音量调大
- 10 win10看硬盘信息怎么查询 win10在哪里看硬盘信息
win10系统推荐