电脑桌面文件被隐藏怎么显示 电脑桌面文件被隐藏了如何找回
更新时间:2024-06-25 15:09:32作者:runxin
在电脑安装微软系统的情况下,总是会有大量的重要文件夹被默认隐私,防止用户操作时不小心将其删除,可是当用户在将电脑桌面存储的文件夹进行隐藏后,却不懂得取消文件隐藏设置的操作,对此电脑桌面文件被隐藏怎么显示呢?以下就是小编给大家介绍的电脑桌面文件被隐藏了如何找回完整步骤。
具体方法如下:
方法一:
1、打开“我的电脑”,切换到“查看”选项卡。
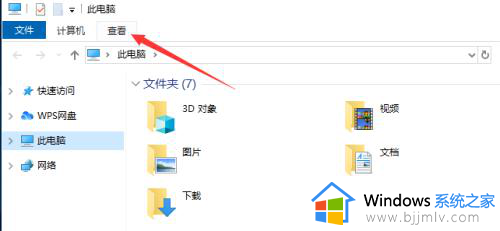
2、接下来从“查看”功能区中,勾选“显示隐藏文件夹”选项。
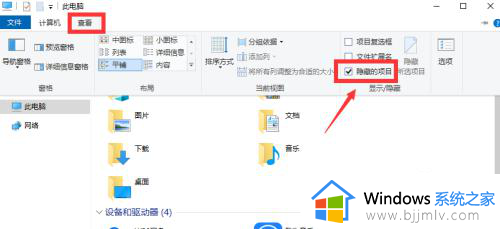
3、之后,我们进入特定的目录中,就可以看到之前所设置的隐藏文件夹了。
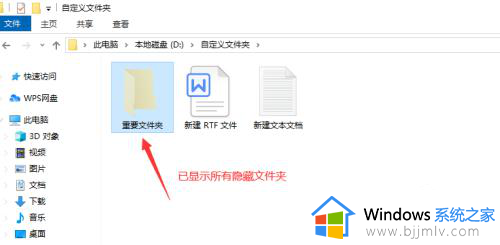
方法二:
1、在“我的电脑”窗口中,点击“开始”下拉列表中的“选项”打开。
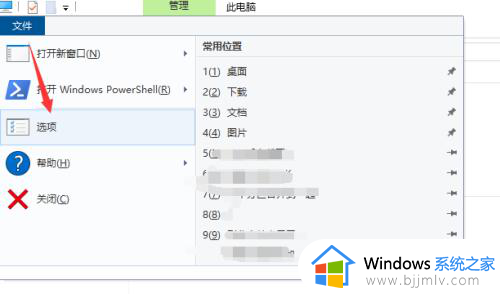
2、之后在弹出的“选项”界面中,勾选“显示隐藏的文件和文件夹”选项,点击“确定”按钮,即可将所有隐藏的文件夹和文件显示出来。
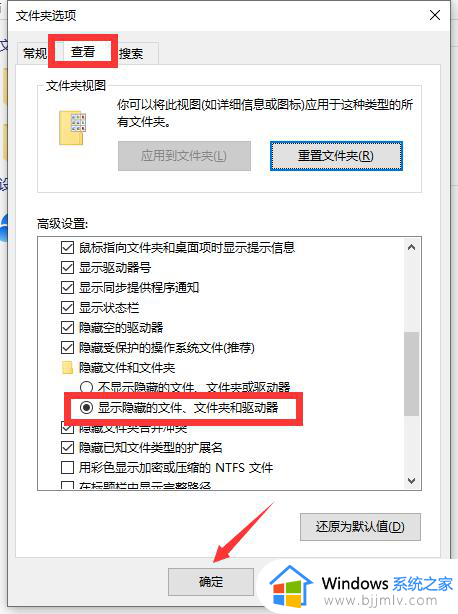
上述就是小编教大家的电脑桌面文件被隐藏了如何找回完整步骤了,有遇到过相同问题的用户就可以根据小编的步骤进行操作了,希望能够对大家有所帮助。
电脑桌面文件被隐藏怎么显示 电脑桌面文件被隐藏了如何找回相关教程
- mac桌面文件隐藏了怎么恢复 mac如何显示桌面隐藏文件夹
- 桌面隐藏文件夹怎么显示出来 如何恢复桌面隐藏文件夹
- 电脑隐藏文件夹怎么显示 如何显示电脑隐藏的文件夹
- mac怎么把桌面文件夹隐藏 mac怎样隐藏桌面文件夹
- mac电脑显示隐藏文件教程 mac电脑隐藏文件怎么显示出来
- windows文件隐藏了怎么恢复 windows电脑隐藏文件如何显示
- 电脑如何显示隐藏文件夹 电脑怎么查看隐藏文件夹
- 电脑隐藏文件夹怎么打开 电脑如何显示隐藏的文件
- 如何隐藏电脑中的文件夹 怎么隐藏电脑里面的文件夹
- appdata隐藏文件怎么看 appdata文件夹被隐藏了如何查看
- 惠普新电脑只有c盘没有d盘怎么办 惠普电脑只有一个C盘,如何分D盘
- 惠普电脑无法启动windows怎么办?惠普电脑无法启动系统如何 处理
- host在哪个文件夹里面 电脑hosts文件夹位置介绍
- word目录怎么生成 word目录自动生成步骤
- 惠普键盘win键怎么解锁 惠普键盘win键锁了按什么解锁
- 火绒驱动版本不匹配重启没用怎么办 火绒驱动版本不匹配重启依旧不匹配如何处理
电脑教程推荐
win10系统推荐