windows快速查找文件方法 windowsr如何快速查找文件
众所周知,在我们的windows操作系统中, 有一项十分好用的功能,那就搜索功能,他可以轻松快速的帮助到我们找到一些电脑中的文件,但是我们有些小伙伴却不知道windowsr如何快速查找文件,今天小编就给大家介绍一下windows快速查找文件方法,快来一起看看吧,希望对你有帮助。
具体方法:
1.启动Windows搜索功能的方法:
直接按键盘组合键“Windows+F”即可打开搜索界面,如图所示:
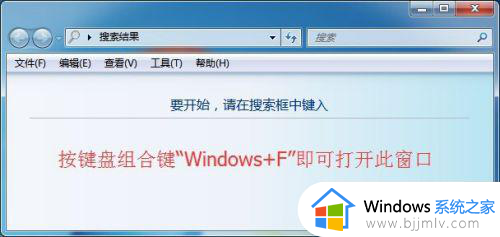
2.首先我们需要定位到要搜索的文件所在的目录位置,可以通过点击“搜索结果”输入框右侧的“下拉箭头”来定位对应的目录。
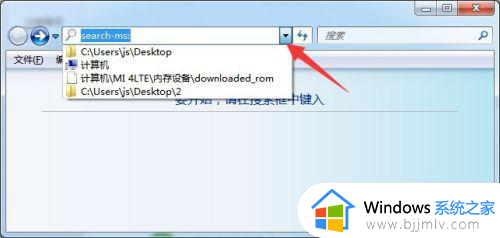
3.文件夹的搜索方法:待要搜索的目录指定后,如果想要搜索文件夹。则在搜索框中输入对应文件夹的部分名称或全名即可找到搜索结果。
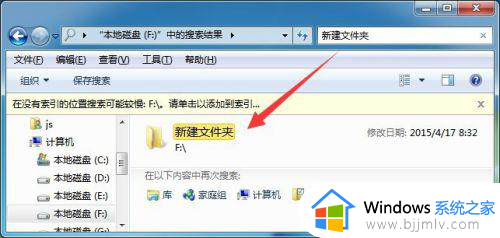
4.文件的搜索方法:在搜索文件时,Windows搜索工具支持匹配搜索。即支持使用“*”(代表任意多个字母或汉字)和“?”(代表一个汉字或字符)。
例如:输入“*.txt”将列出指定目录下所有文本文件。
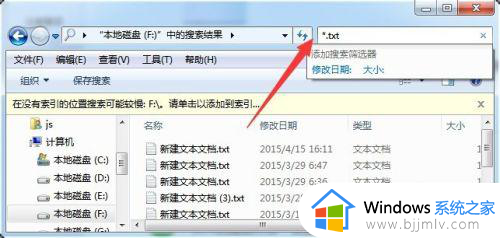
5.同时Windows搜索工具还具有“添加搜索筛选器”的功能。据此可以搜索指定“类型”、“大小”、“修改时间”以及“名称”以及“种类”的文件或文件夹。
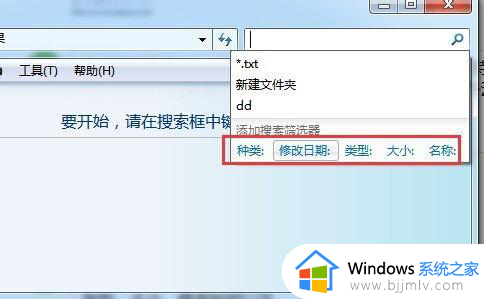
6.如图所示,小编点击“大小”筛选器,同时选择相当大小的数值后,将自动搜索并列出指定大小的文件。
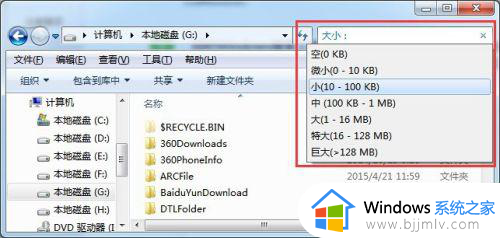
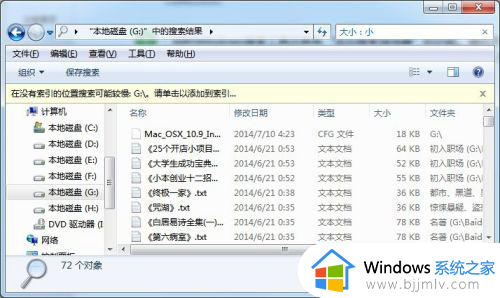
7.在实际搜索工作时,我们更多时候是搜索某一类型的文件。对此可以通过点击“类型”筛选器,将从弹出的文件类型列表中选择其中一项来搜索对应类型的文件。
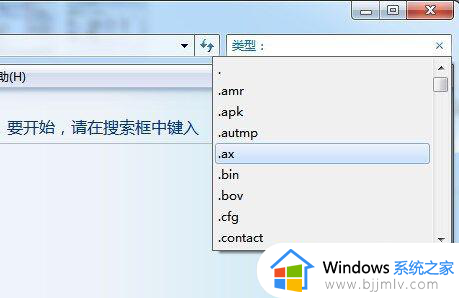
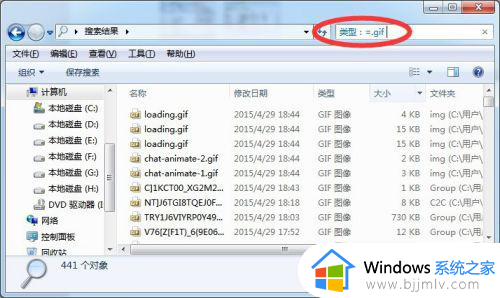
8.此外,搜索筛选器还支持嵌套搜索,各搜索筛选条件之间以空格分开即可。如图所示,小编搜索指定日期以前的Gif格式图片时的搜索条件。
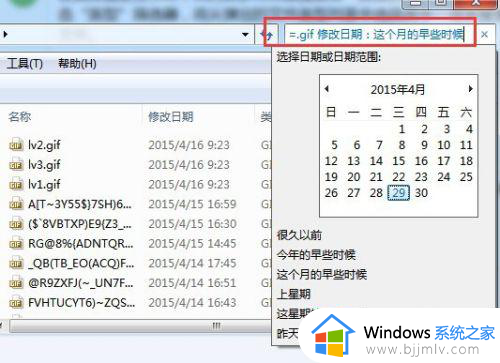
以上全部内容就是小编带给大家的windows快速查找文件方法详细内容分享啦,还不清楚的小伙伴就快点按照小编的内容进行操作,希望对你有帮助。
windows快速查找文件方法 windowsr如何快速查找文件相关教程
- windows快速查找文件快捷键是什么 windows如何快速查找文件
- windows快速查找文件的软件怎么使用 windows如何快速查找文件
- 快速查找快捷键ctrl加什么 快捷查找电脑中文件如何操作
- excel快速查找重复项 excel快速查找重复项并标记的方法
- windows批量查看文件夹大小方法 windows怎么快速查看每个文件夹大小
- 360查找重复文件的方法 360怎么查找重复文件
- 如何查找c盘大文件 怎样查找电脑C盘的大文件
- 电脑间如何快速传输大文件 电脑怎么快速传送大文件到电脑
- 怎么查看电脑的共享文件 电脑如何查找共享文件
- 360极速浏览器如何查看缓存文件路径 极速浏览器缓存文件查看步骤
- 惠普新电脑只有c盘没有d盘怎么办 惠普电脑只有一个C盘,如何分D盘
- 惠普电脑无法启动windows怎么办?惠普电脑无法启动系统如何 处理
- host在哪个文件夹里面 电脑hosts文件夹位置介绍
- word目录怎么生成 word目录自动生成步骤
- 惠普键盘win键怎么解锁 惠普键盘win键锁了按什么解锁
- 火绒驱动版本不匹配重启没用怎么办 火绒驱动版本不匹配重启依旧不匹配如何处理
电脑教程推荐
win10系统推荐