windows11亮度无法调节怎么办 win11亮度调节不了的解决教程
电脑亮度如果不适合的话,我们可以根据自己的需求来进行调节,可是有不少用户安装windows11系统之后,却碰到了亮度无法调节的情况,许多人不知道该怎么办,大家不用担心,如果你有遇到相同情况的话,就跟着笔者一起来看看win11亮度调节不了的解决教程吧。
具体解决方法如下:
第 1 步:同时按下Windows和R键,打开屏幕左下方的运行命令框。
第 2 步:然后,在运行的文本框中键入devmgmt.msc ,然后按Enter键打开设备管理器。
第 3 步:打开设备管理器窗口后,从设备列表中转到监视器,然后双击它以展开它。
第 4 步:接下来,右键单击显示器驱动程序,如果之前已禁用,请从上下文菜单中单击启用。否则,它将在上下文菜单中显示禁用选项。
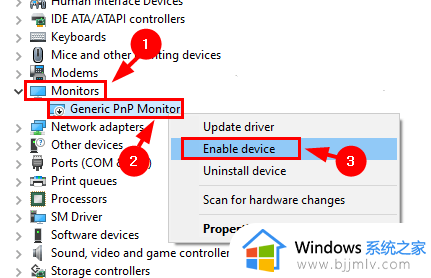
第 5 步:完成后,再次右键单击显示器驱动程序,然后从上下文菜单中选择更新驱动程序,如下所示。
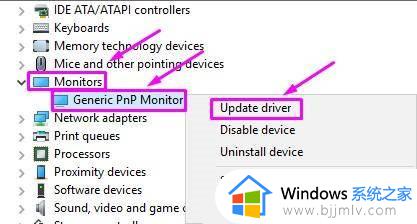
第 6 步:接下来,从出现在屏幕上的窗口中选择浏览我的计算机以查找驱动程序选项,如下所示。
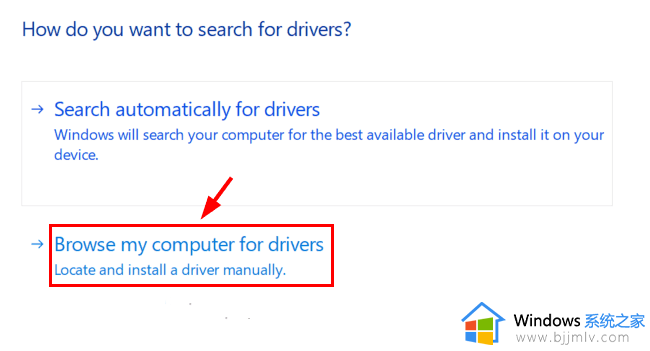
第 7 步:然后,单击让我从计算机上的可用驱动程序列表中选择以继续。
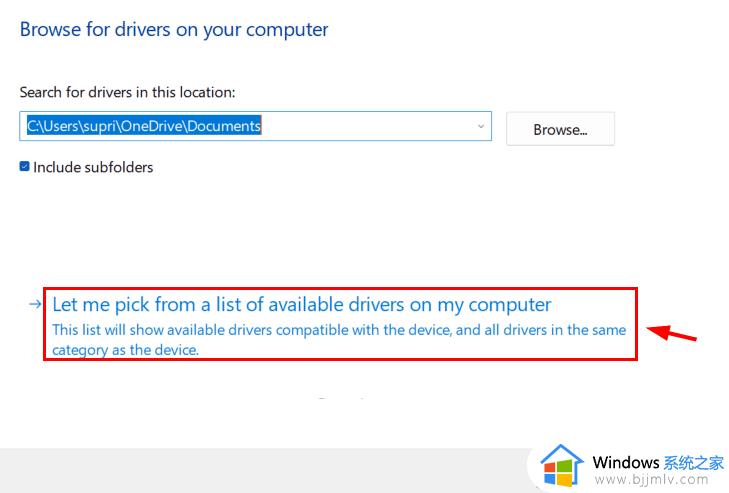
第 8 步:从兼容硬件列表中选择监视器驱动程序(通用 Pnp 监视器),如下图所示,然后单击下一步。
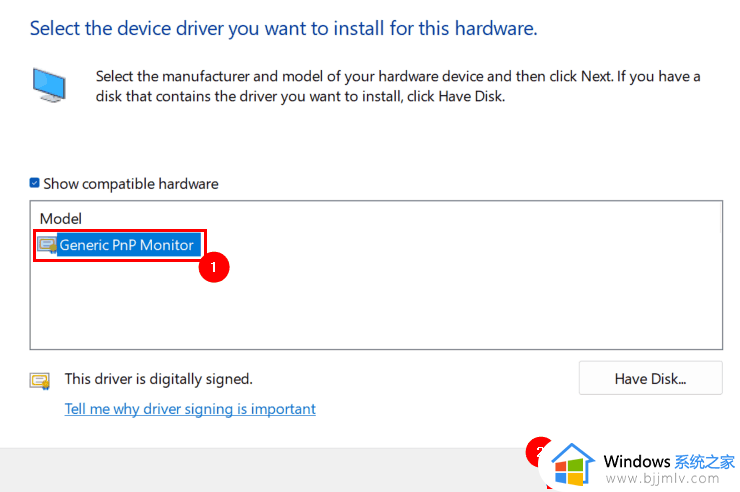
第 9 步:它将开始更新您从列表中选择的监视器驱动程序,一旦完成,它将抛出一个成功的消息窗口。
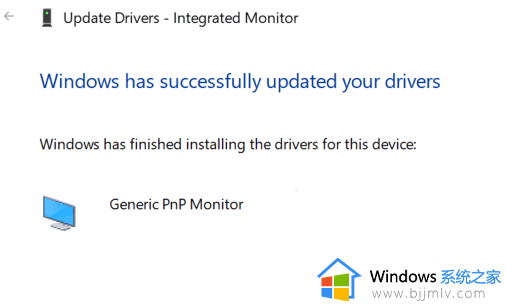
第 10 步:完成后,关闭设备管理器窗口,看看问题是否得到解决。
如果没有更新的 Windows 系统,它可能会产生本文上面提到的问题。因为 Microsoft 发布了更新,这些更新对于保持系统更新以更好地运行并拥有良好的用户体验是非常必要的。那么让我们看看如何更新windows系统。
第 1 步:按键盘上的Windows键并键入设置。
第 2 步:然后,从搜索结果中选择设置,如下所示。
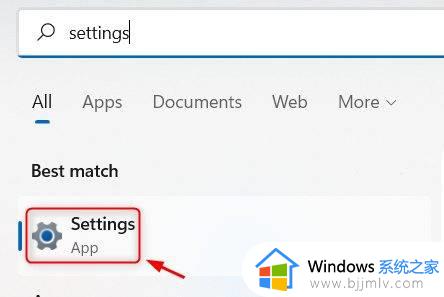
第 3 步:打开设置页面后,转到设置页面左侧菜单底部的Windows 更新选项。
第 4 步:稍后,单击顶部最右上角的检查更新按钮,如下所示。
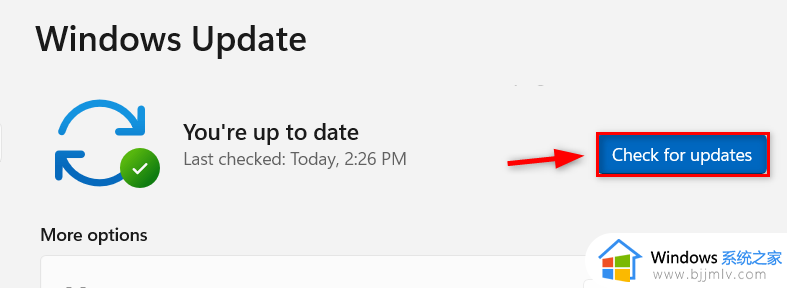
第 5 步:现在它将开始检查任何更新,如果发现任何更新,请下载并安装它们。
第 6 步:完成后重启系统生效。
显示适配器也很重要,需要定期更新亮度或系统上与显示相关的任何其他问题。以下是使用设备管理器更新显示适配器需要遵循的几个步骤。
第 1 步:同时按住键盘上的Windows和X键。
第 2 步:这将显示任务栏上“开始”按钮的上下文菜单。
第 3 步:通过单击从列表中选择设备管理器,如下所示。
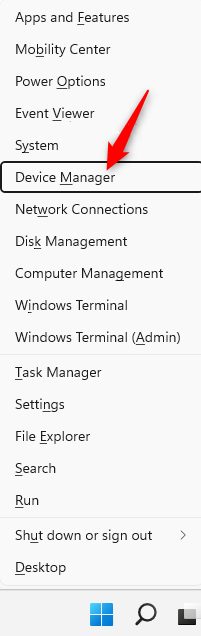
第 4 步:在刚刚打开的设备管理器窗口中,双击设备列表中的显示适配器将其展开。
第 5 步:现在右键单击Intel(R) UHD Graphics等显示适配器,然后单击更新驱动程序。
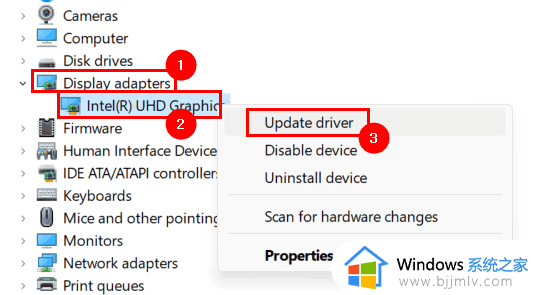
第 6 步:单击屏幕上出现的更新窗口中的自动搜索驱动程序选项,如下所示。
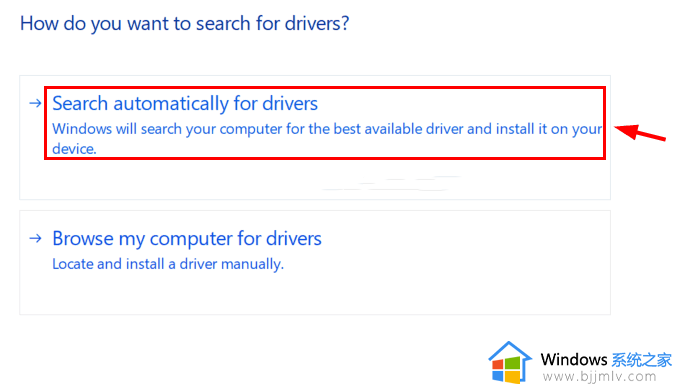
第 7 步:它将开始更新显示适配器,一旦完成,它将显示一条成功消息,如下所示。
然后,单击关闭以关闭窗口。
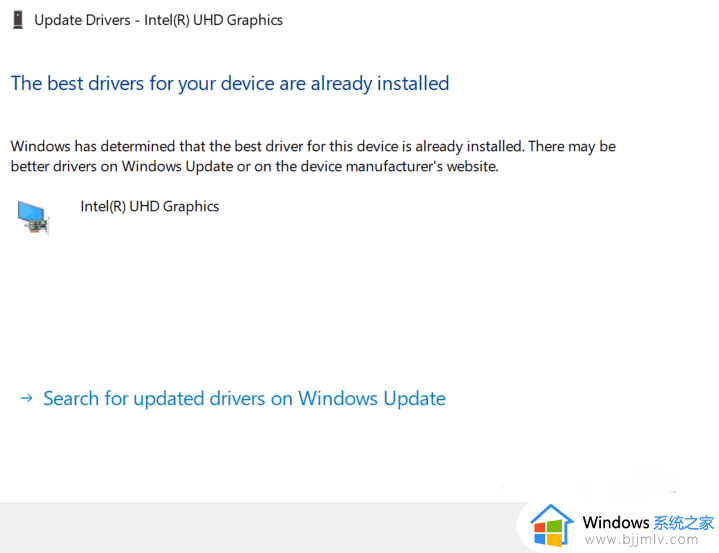
第 8 步:之后,关闭设备管理器窗口。
如果上述修复都没有帮助您,那么这可能是您需要安装这个名为 Twinkle Tray 的出色应用程序的最佳解决方案。该应用程序用于使用键盘快捷键调整显示器的亮度级别。
让我们从如何在windows系统上安装和使用Twinkle Tray应用程序开始。
第 1 步:按Windows键并键入microsoft store。
第 2 步:按Enter键在系统上打开Microsoft Store应用程序。
第 3 步:在 Microsoft Store 应用程序中,在应用程序顶部的搜索栏中键入闪烁托盘。
第 4 步:从搜索结果下拉列表中选择Twinkle Tray:Brightness Slider应用程序,如下所示。
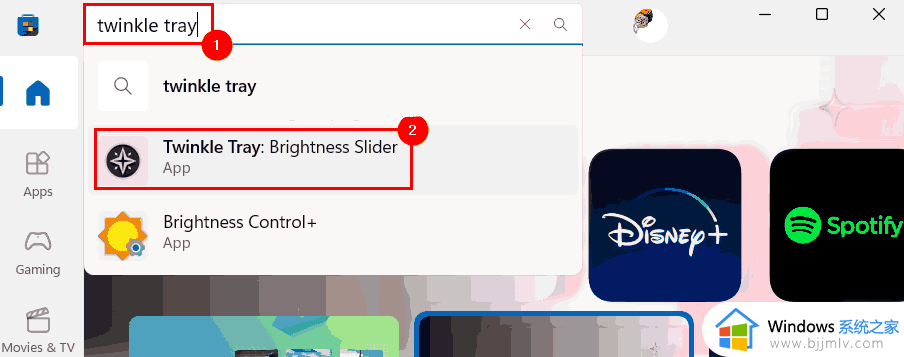
第 5 步:单击获取开始在您的系统上下载和安装应用程序。
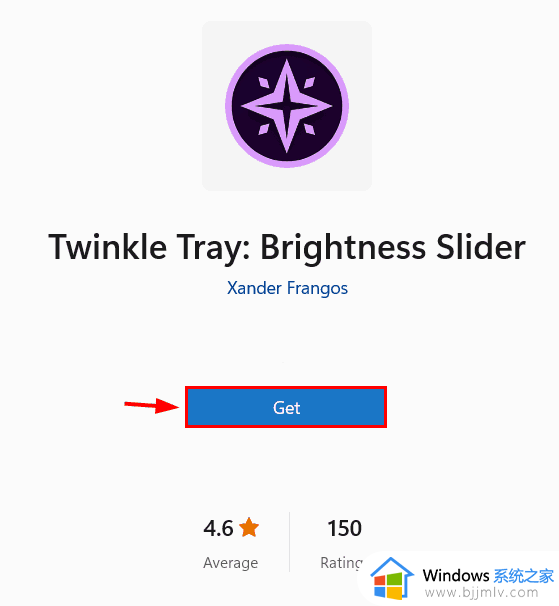
第 6 步:现在它将开始下载和安装应用程序。
第 7 步:完成后,通过按Windows键并键入twinkle tray打开系统上的闪烁托盘应用程序。
第 8 步:然后,从搜索结果中选择Twinkle Tray应用程序,如下所示。
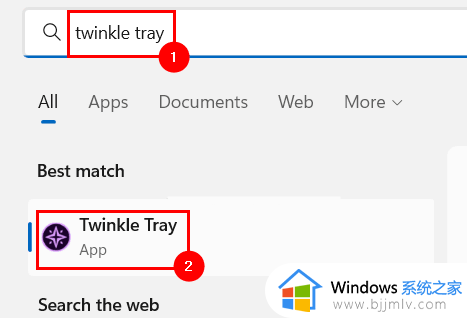
第 9 步:打开任务栏右侧的系统托盘,右键单击闪烁的托盘图标,然后从上下文菜单中选择设置,如下所示。
第 10 步:这将打开闪烁托盘设置窗口,您需要在其中转到左侧菜单上的Hotkeys & Shortcuts选项。
第 11 步:然后,单击“增加亮度”字段并按任意键设置增加系统亮度的快捷方式。
同样,为“降低亮度”和“关闭显示” 选项配置热键。
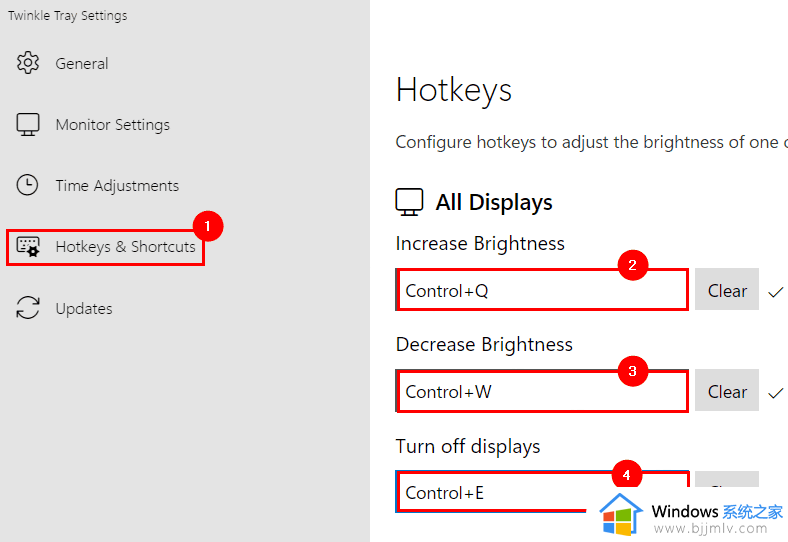
第 11 步:完成后,您可以关闭设置窗口。
现在,您可以使用使用闪烁托盘应用程序设置的这些快捷方式来调整显示器的亮度级别。
关于windows11亮度无法调节的详细解决方法就给大家介绍到这里了,如果你有遇到了一样的问题,可以参考上面的方法步骤来进行解决吧。
windows11亮度无法调节怎么办 win11亮度调节不了的解决教程相关教程
- win11无法调节亮度怎么办 win11亮度无法调节解决方法
- win11的亮度调节没有了怎么办 win11亮度调节不见了处理方法
- windows11没有亮度调节怎么办 win11屏幕亮度调节条没了如何解决
- windows11屏幕亮度调节不见了为什么 win11屏幕亮度调节没有了的解决教程
- 为什么win11没有亮度调节 win11亮度调节不见了如何解决
- win11调节不了亮度怎么办?win11亮度调节没有反应修复方法
- windows11突然亮度调整不了怎么办 windows11不能调节亮度处理方法
- win11亮度调节器不见了的解决方法 win11亮度调节不见了怎么办
- win11没有屏幕亮度调节功能怎么办 windows11亮度调节不见了的解决方法
- windows11亮度调节没反应怎么办 windows11电脑调不了亮度如何修复
- win11恢复出厂设置的教程 怎么把电脑恢复出厂设置win11
- win11控制面板打开方法 win11控制面板在哪里打开
- win11开机无法登录到你的账户怎么办 win11开机无法登录账号修复方案
- win11开机怎么跳过联网设置 如何跳过win11开机联网步骤
- 怎么把win11右键改成win10 win11右键菜单改回win10的步骤
- 怎么把win11任务栏变透明 win11系统底部任务栏透明设置方法
win11系统教程推荐
- 1 怎么把win11任务栏变透明 win11系统底部任务栏透明设置方法
- 2 win11开机时间不准怎么办 win11开机时间总是不对如何解决
- 3 windows 11如何关机 win11关机教程
- 4 win11更换字体样式设置方法 win11怎么更改字体样式
- 5 win11服务器管理器怎么打开 win11如何打开服务器管理器
- 6 0x00000040共享打印机win11怎么办 win11共享打印机错误0x00000040如何处理
- 7 win11桌面假死鼠标能动怎么办 win11桌面假死无响应鼠标能动怎么解决
- 8 win11录屏按钮是灰色的怎么办 win11录屏功能开始录制灰色解决方法
- 9 华硕电脑怎么分盘win11 win11华硕电脑分盘教程
- 10 win11开机任务栏卡死怎么办 win11开机任务栏卡住处理方法
win11系统推荐
- 1 番茄花园ghost win11 64位标准专业版下载v2024.07
- 2 深度技术ghost win11 64位中文免激活版下载v2024.06
- 3 深度技术ghost win11 64位稳定专业版下载v2024.06
- 4 番茄花园ghost win11 64位正式免激活版下载v2024.05
- 5 技术员联盟ghost win11 64位中文正式版下载v2024.05
- 6 系统之家ghost win11 64位最新家庭版下载v2024.04
- 7 ghost windows11 64位专业版原版下载v2024.04
- 8 惠普笔记本电脑ghost win11 64位专业永久激活版下载v2024.04
- 9 技术员联盟ghost win11 64位官方纯净版下载v2024.03
- 10 萝卜家园ghost win11 64位官方正式版下载v2024.03