windows开机进入安全模式教程 windows如何开机进入安全模式
众所周知,我们的windows操作系统中有一个安全模式,安全模式可以帮助我们对系统的一些安全问题进行修复,当电脑出现故障时,可以进入安全模式解决。但是很多小伙伴都不知道怎么进入安全模式,那么今天小编就带给大家windows开机进入安全模式教程,快来一起看看吧。
具体方法:
1、首先点击桌面左下角的“开始”,然后继续点击“设置”选项打开;
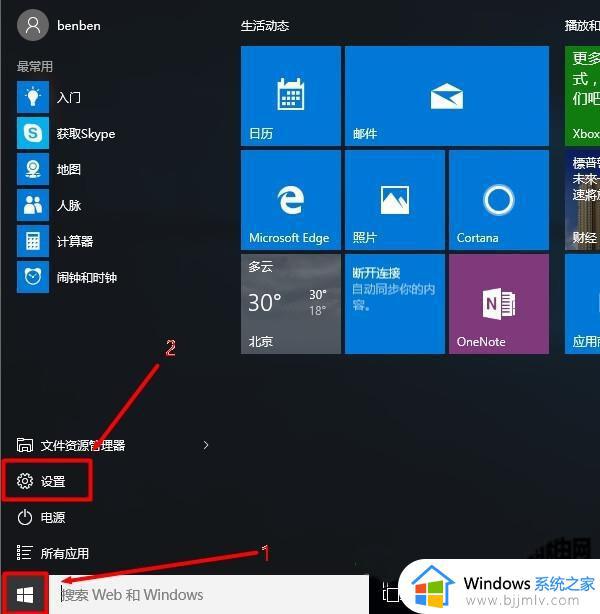
2、来到win10设置界面,找到并点击“更新和安全”;
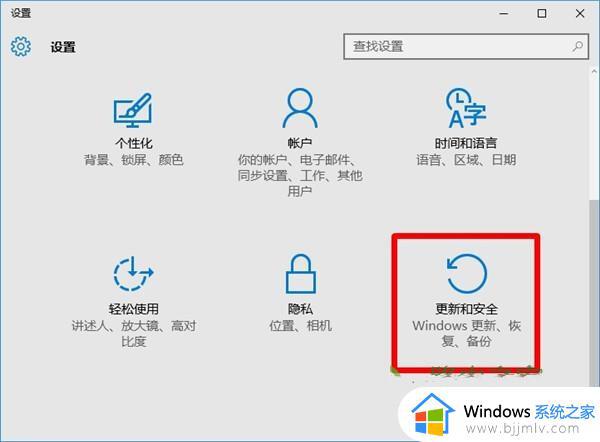
3、点击左边的“恢复”,然后点击右边的“立即重启”;
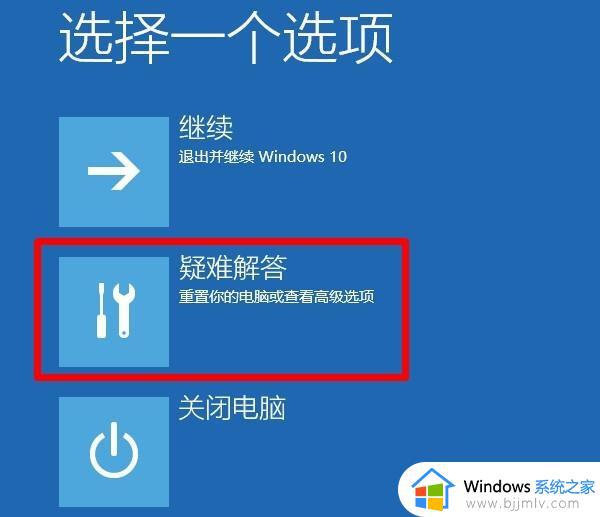
4、然后点击“疑难解惑”;
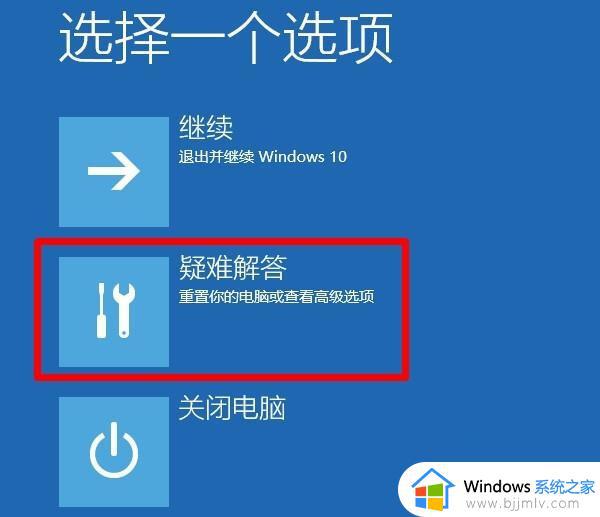
5、然后点击“高级选项”;
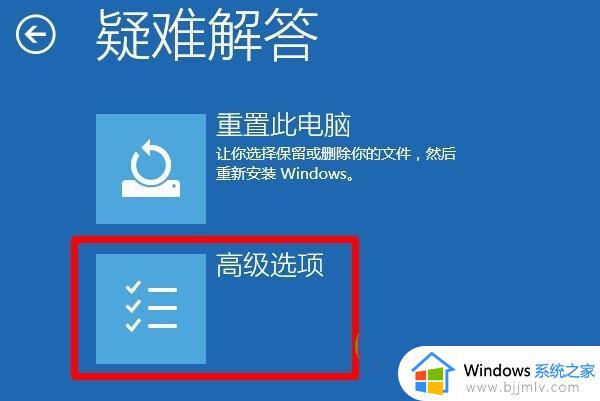
6、接着点击“启动设置”;
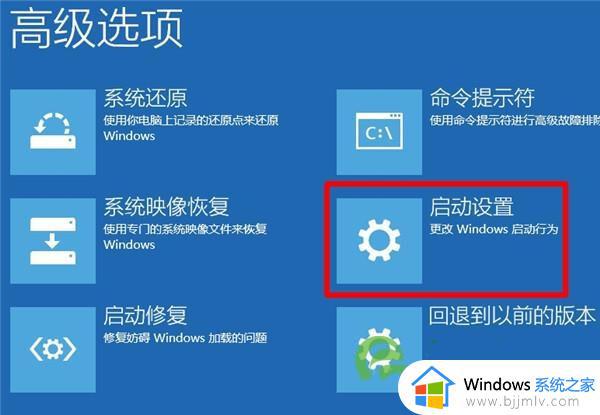
7、最后在启动设置界面,点击右下角的“重启”;
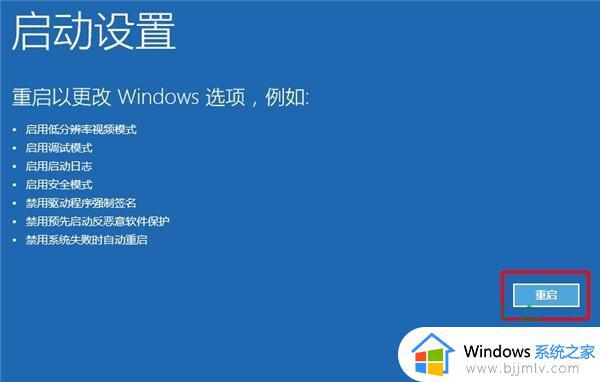
8、在重新启动后,会出现如下界面,此时通过F4、F5以及F6就可以进入不同类型的安全模式。
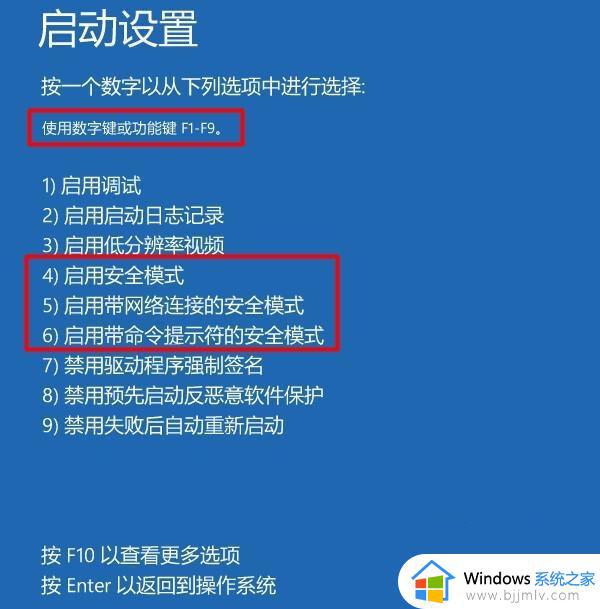
win10开机按f几进入安全模式方法二、
1、点击win10系统的开始图标,然后点击“电源”,接着按住shift键不放,再点击“重启”;
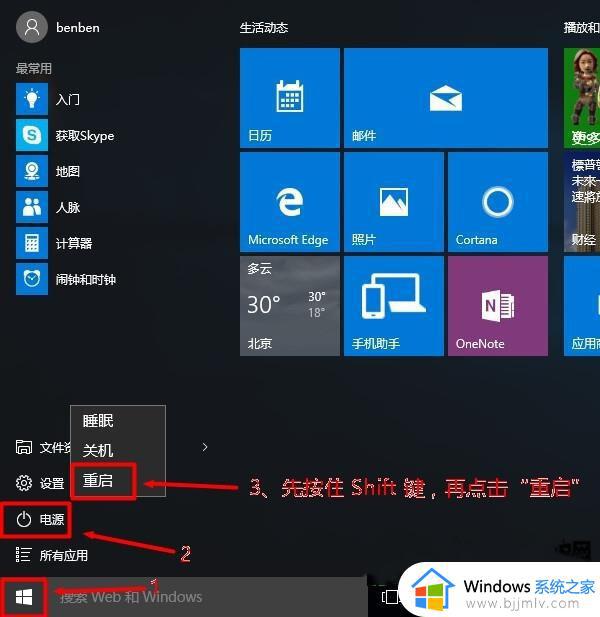
2、然后点击“疑难解惑”;
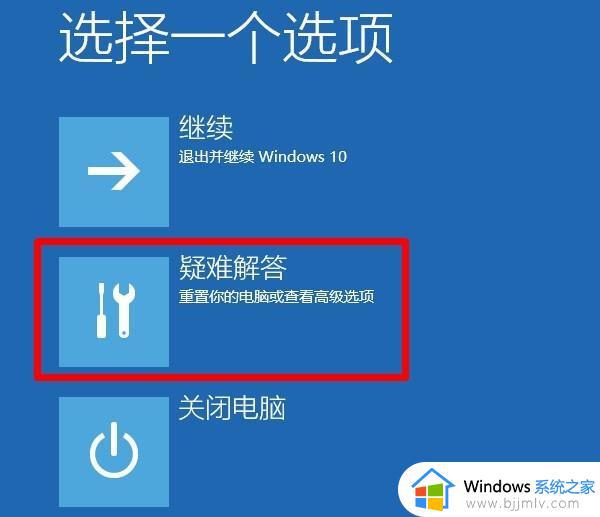
3、再点击“高级选项”;
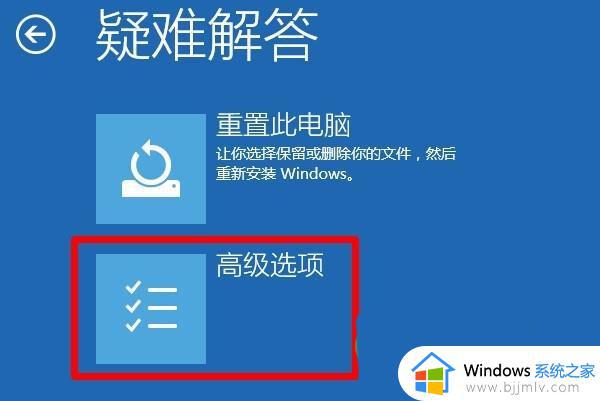
4、接着点击“启动设置”;
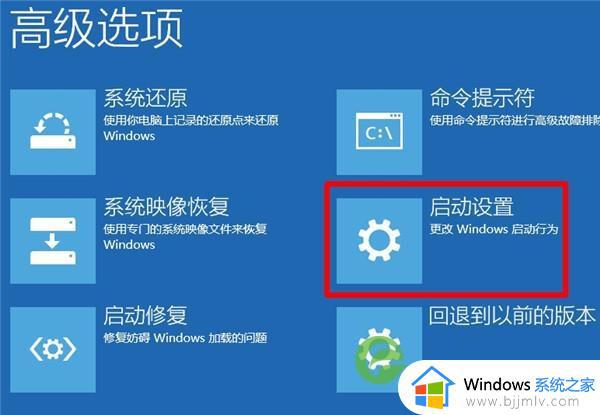
5、来到启动设置界面,我们点击右下角的“重启”;
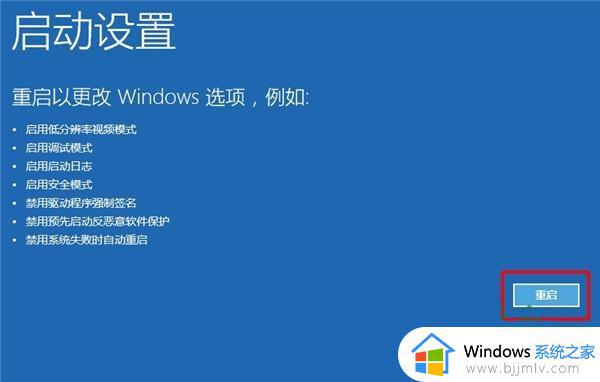
6、在重新启动后,会出现如下界面,此时通过F4、F5以及F6就可以进入不同类型的安全模式。
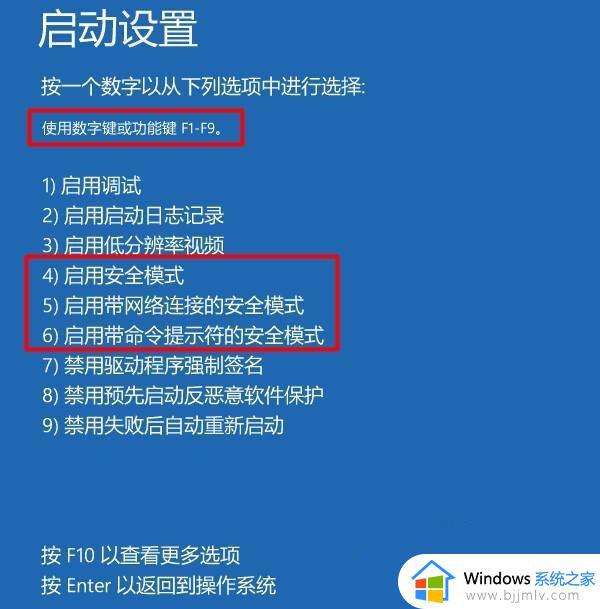
win10开机按f几进入安全模式方法三、
1、按下“win+r”打开运行窗口;

2、输入“msconfig”,回车键确认,打开win10的系统配置;
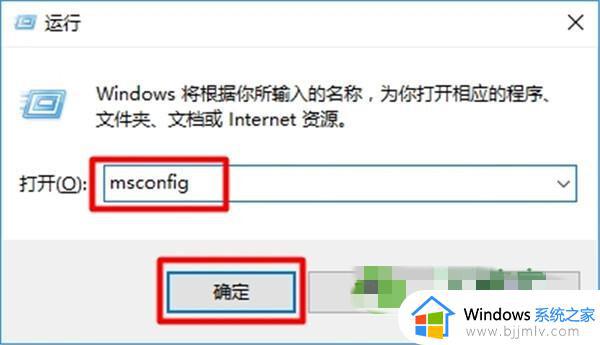
3、在上方的选项卡中点击选择“引导”,将“安全引导”勾选,最后点击“确定”即可;
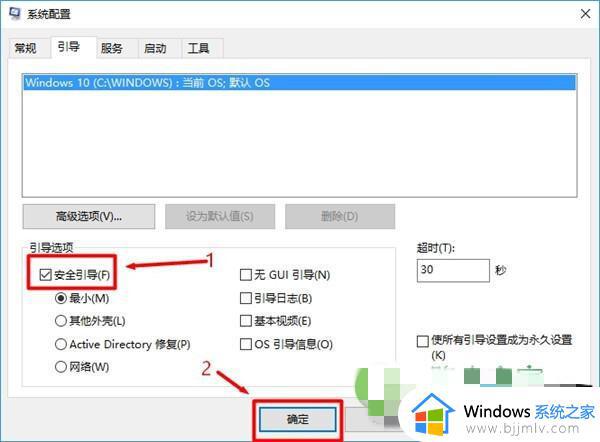
4、最后点击“重新启动”,最后win10会进行重启,重启之后就会自进入安全模式。
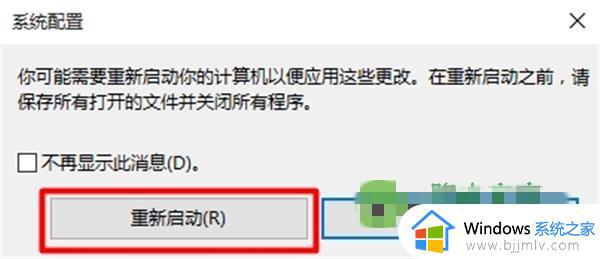
说明:
1、在对wiin10的安全模式进行相关维护操作后,再次打开win10的“系统配置”选项,然后依次点击“常规”-“正常启动”-“确定”;
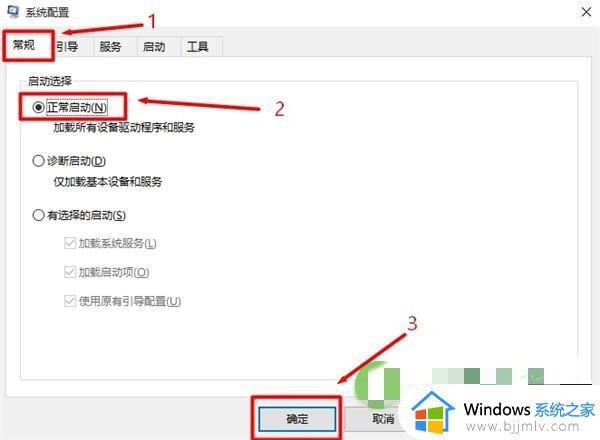
2、这里需要点击“重新启动”。
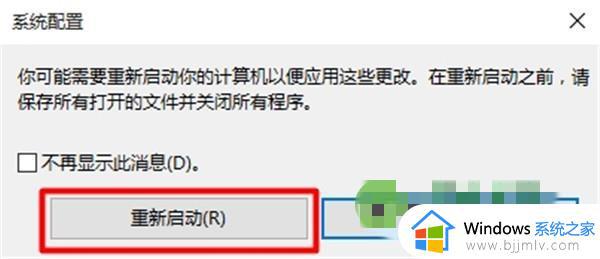
以上全部内容就是小编带给大家的windows开机进入安全模式教程详细内容分享啦,如果你也不清楚怎么进入安全模式的话可以跟着小编一起操作,希望本文的对你有帮助。
windows开机进入安全模式教程 windows如何开机进入安全模式相关教程
- windows进入安全模式后怎么退出 windows开机进入安全模式如何退出
- windows开机安全模式怎么进入 windows进入开机安全模式步骤
- windows开机进入安全模式怎么操作 windows开机安全模式怎么进
- windows开机怎么进入安全模式 windows安全模式如何进去
- windows进入安全模式后怎么恢复 windows进入安全模式恢复方法
- windows无法进入安全模式怎么办 简单解决windows无法进入安全模式
- windows安全模式怎么进入 windows进入安全模式方法
- 联想强制进入安全模式 联想电脑如何强制进入安全模式
- 联想进入安全模式步骤 联想电脑如何进入安全模式
- windows进不去安全模式怎么办 windows安全模式进不去如何解决
- 惠普新电脑只有c盘没有d盘怎么办 惠普电脑只有一个C盘,如何分D盘
- 惠普电脑无法启动windows怎么办?惠普电脑无法启动系统如何 处理
- host在哪个文件夹里面 电脑hosts文件夹位置介绍
- word目录怎么生成 word目录自动生成步骤
- 惠普键盘win键怎么解锁 惠普键盘win键锁了按什么解锁
- 火绒驱动版本不匹配重启没用怎么办 火绒驱动版本不匹配重启依旧不匹配如何处理
电脑教程推荐
win10系统推荐