无线网无法连接到internet怎么解决 电脑无线无法连接到internet解决方法
我们在日常操作电脑的过程中,可能有些用户会通过无线网络的方式来上网,而且连接过程也非常快捷,然而近日有小伙伴却遇到了电脑在连接无线网络是出现无法连接到internet的提示,对此无线网无法连接到internet怎么解决呢?今天小编就来教大家电脑无线无法连接到internet解决方法。
具体方法:
方法一:
1、点击开始菜单,点击设置。进入设置后,找到“网络和Internet”,双击;
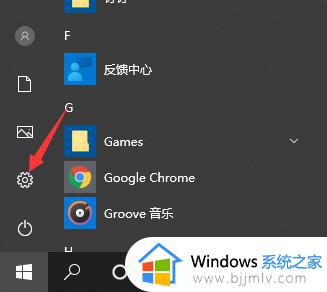
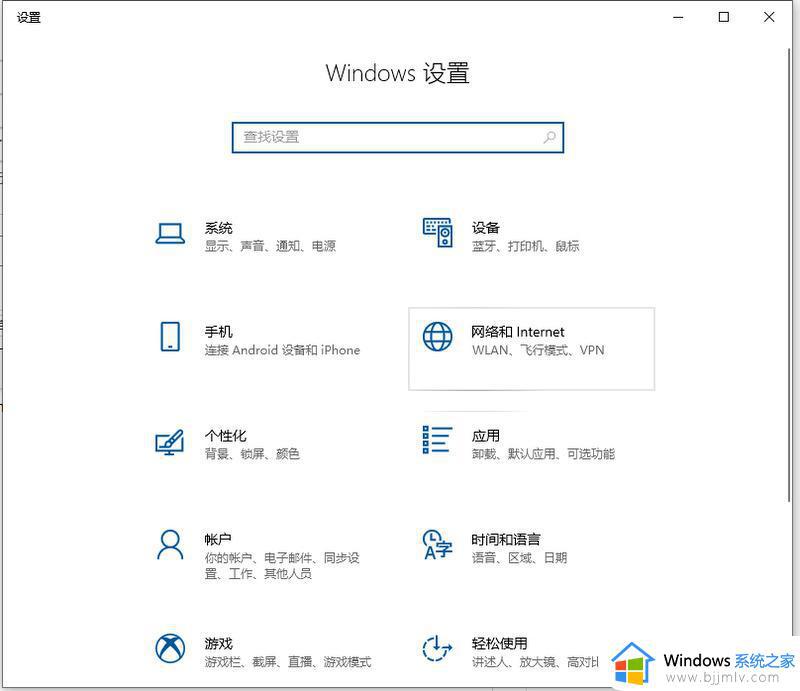
2、找到“更改适配器选项”双击;
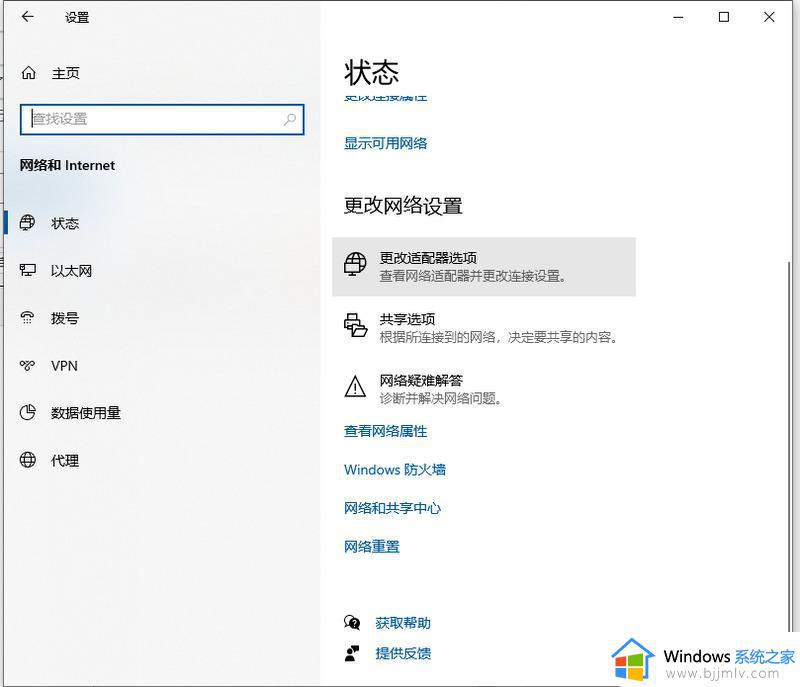
3、双击进入你的WLAN;
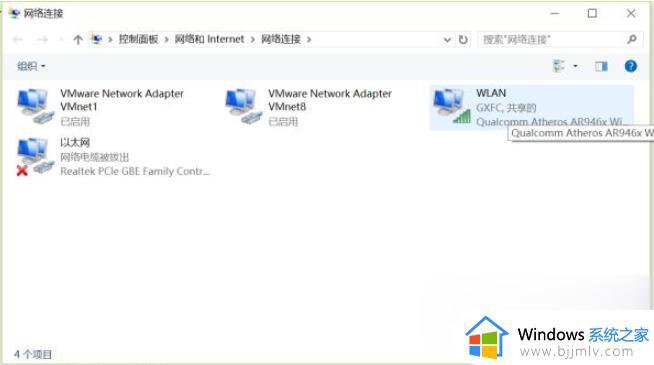
4、找到页面下方“属性”,单击;
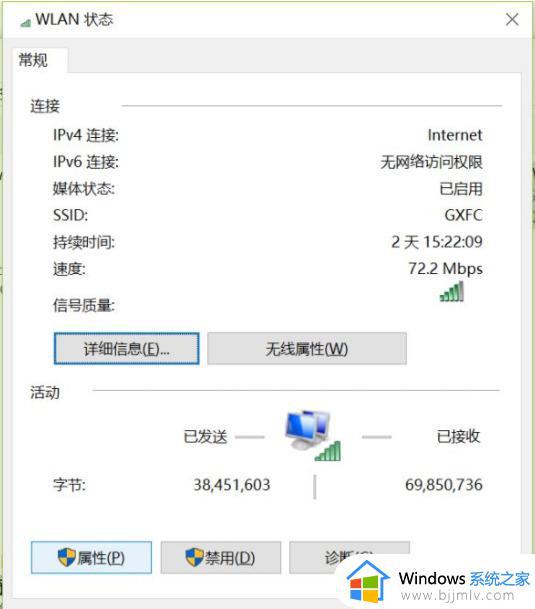
5、(1)如果在项目列表里出项“WifiMasterNATDriver”是选中状态的话,取消就可以了。这时因为路由器的驱动程序与wifi连接的驱动有冲突,关掉之后就可以上网了;
(2)如果未出现上述情况,则在项目列表里找到“Internet协议版本4(TCP/IPv4)”双击;
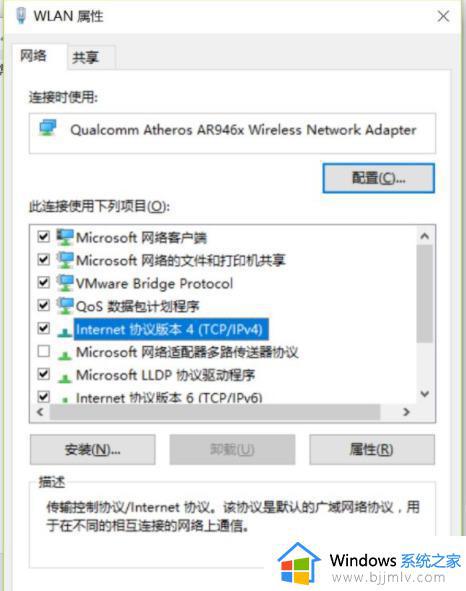
6、(1)如果对话框下边选择的是“使用下面的IP地址”和“使用下面的DNS服务器地址”,那么就将其勾选为“自动获得IP地址”和“自动获得DNS服务器地址”;
(2)如果已经是勾选自动的话,那么就单击下方“高级”。选择“WINS栏”,看到下方的NetBIOS设置,一开始选中的是“默认”,我们需要把它改为“启用TCP/IP上的NetBIOS”,之后点击“确定”;
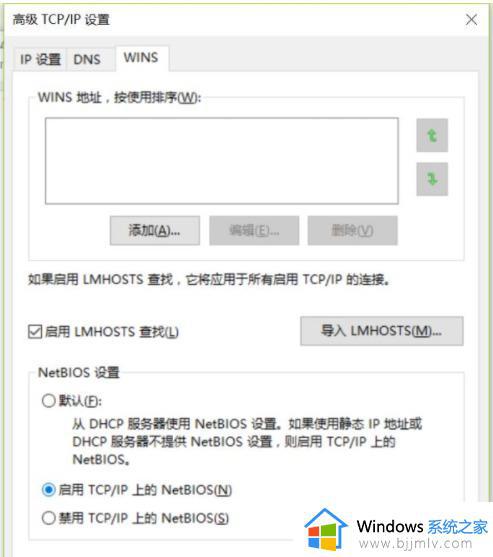
7、这时会发现“IPv4连接”那一栏状态变成了“Internet”,此时笔记本就可以正常上网。
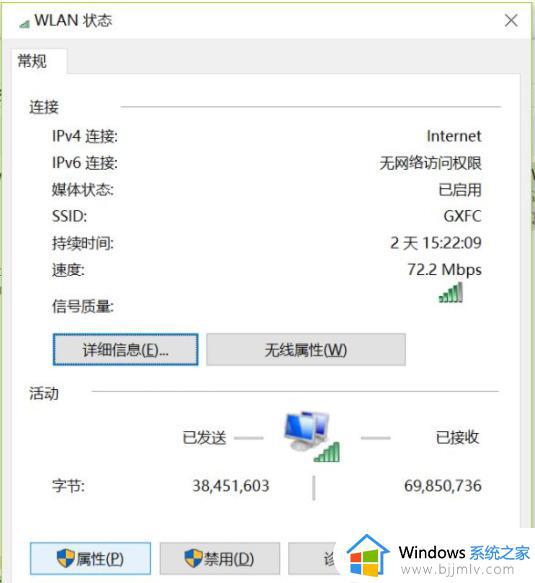
方法二:
1、直接win键+i 键 点击 网络和Internet。
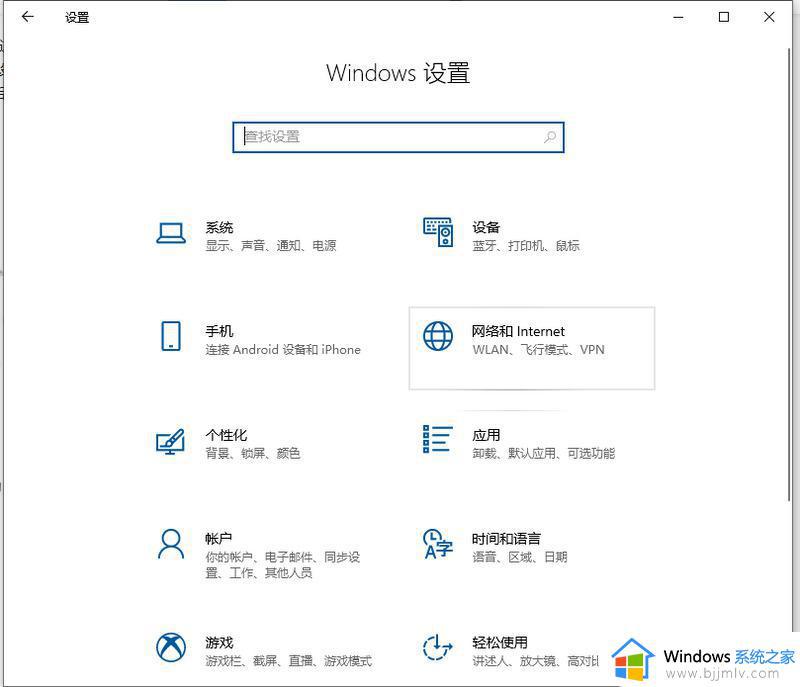
2、在状态选项里下滑—点击网络重置。
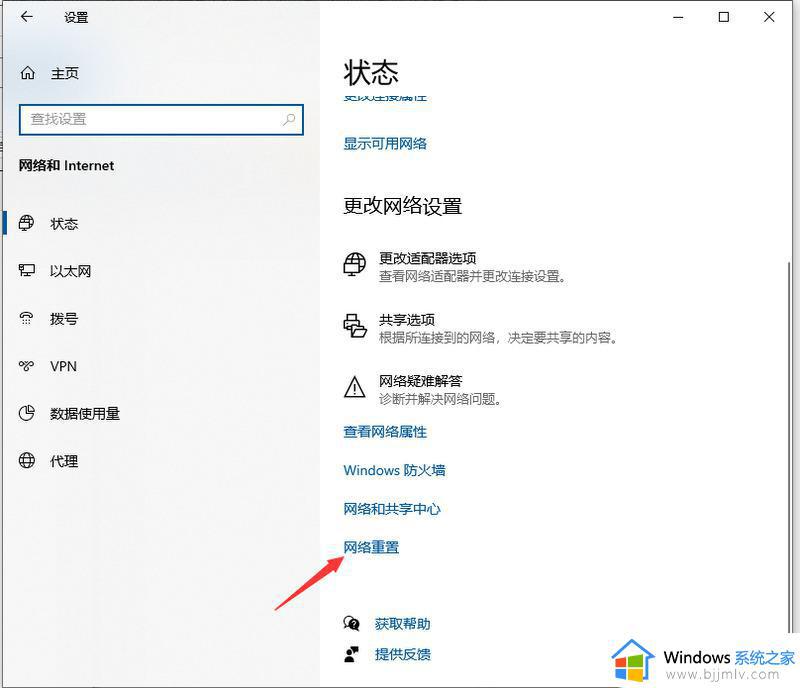
3、点击立刻重置—等待5分钟后重启—重新连接WiFi便可。
以上就是小编给大家介绍的电脑无线无法连接到internet解决方法了,还有不懂得用户就可以根据小编的方法来操作吧,希望能够帮助到大家。
无线网无法连接到internet怎么解决 电脑无线无法连接到internet解决方法相关教程
- 网络无法连接到internet怎么办 网线连接无法连接到internet解决方法
- 电脑连接无线网络无法连接到internet怎么解决
- internet无法连接为什么 电脑显示无法连接到Internet解决方法
- 电脑internet连接不上怎么办 电脑无线internet连接不上解决方法
- 电脑能上网无法连接到internet怎么办 电脑可以上网但无法连接到internet解决方法
- 电脑网线已连接但无internet访问怎么办 电脑显示已连接网络但是无法访问internet如何解决
- 电脑连接无线网络无法连接到网络解决方法
- 新电脑无法连接到internet怎么办 电脑连接到网络连接不到internet如何解决
- windows无法连接到internet怎么回事 电脑无法连接到Internet如何处理
- 以太网无法连接到internet怎么解决 电脑以太网无法连接到internet如何处理
- 惠普新电脑只有c盘没有d盘怎么办 惠普电脑只有一个C盘,如何分D盘
- 惠普电脑无法启动windows怎么办?惠普电脑无法启动系统如何 处理
- host在哪个文件夹里面 电脑hosts文件夹位置介绍
- word目录怎么生成 word目录自动生成步骤
- 惠普键盘win键怎么解锁 惠普键盘win键锁了按什么解锁
- 火绒驱动版本不匹配重启没用怎么办 火绒驱动版本不匹配重启依旧不匹配如何处理
热门推荐
电脑教程推荐
win10系统推荐