如何用excel生成二维码 excel二维码制作方法
在当今数字化时代,二维码已经成为了信息传递的重要工具之一,而excel作为一款广泛使用的电子表格软件,也具备生成二维码图片的功能,那么如何用excel生成二维码呢?本文将介绍excel二维码制作方法,以及一些实用的技巧和注意事项,帮助读者更加灵活地应用这一功能。
具体方法如下:
1、首先将需要生成二维码的链接和标题复制到表中A2B2单元格。
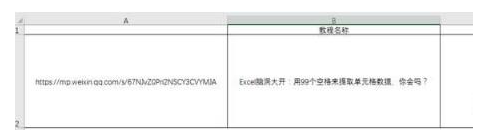
2、单击【文件】选项卡中的【选项】。
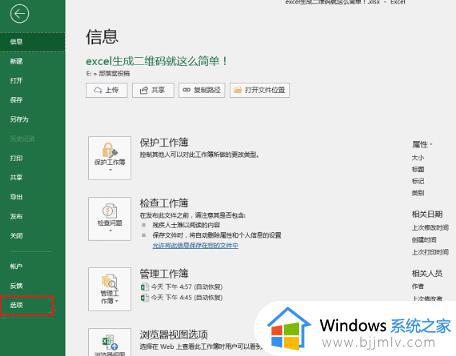
3、打开【excel选项】对话框,单击自定义,选中【开发工具】添加至右侧自定义功能区中。
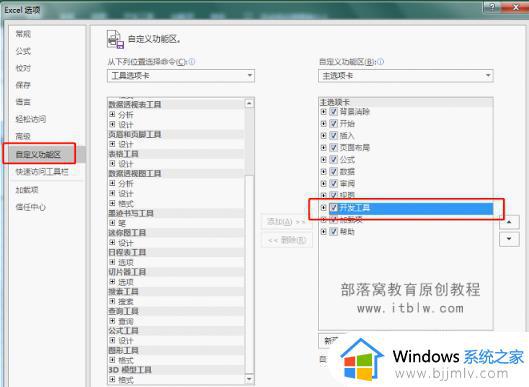
4、单击【开发工具】选项卡,单击控件功能组中的【插入】,选择右下角的【其他控件】。
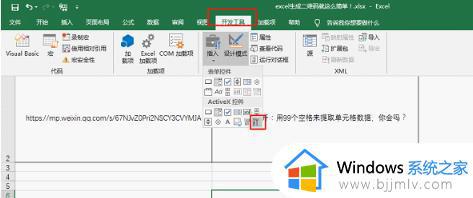
5、打开【其他控件】选择【Microsoft BarCode Control 16.0】后单击确定。
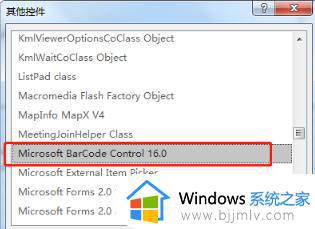
6、此时我们的鼠标就变成细十字架,在C2单元格位置拖动画出正方形生成条码。
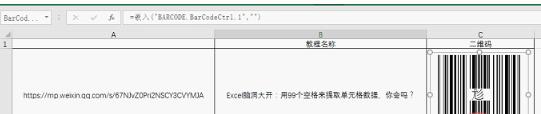
7、选中新插入的条形码右击选择【属性】,打开【属性】对话框。单击自定义栏右侧的更多按钮,打开【属性页】对话框,将样式设置为【11-QR Code】,然后确定。
8、在Linkedcell栏输入A2(文章链接地址所在单元格)。
9、完成后我们看到C2单元格出现一个二维码,如果需要查看此教程只需手机扫码即可。
10、最后可以将A列隐藏,只保留教程名称以及二维码列。
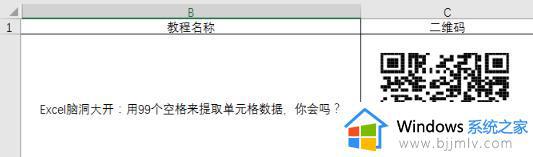
以上就是excel二维码制作方法的全部内容,如果有不清楚的用户,可以参考小编的步骤进行操作,希望对大家有所帮助。
如何用excel生成二维码 excel二维码制作方法相关教程
- bartender二维码怎么制作 bartender制作二维码教程
- 扫二维码连接wifi在哪里扫 wifi连接扫二维码连接怎么扫
- 不扫描二维码怎么登录微信 不扫码登录电脑微信的方法
- 电脑微信只能用二维码登陆吗 电脑微信怎么用账号密码登陆
- wps怎么制作思维导图模板 如何在wps上制作思维导图
- 百度网盘二级密码设置方法 百度网盘如何开启二级密码
- 如何用excel制作工资表网页 怎样用excel制作工资表格网页
- excel下拉菜单如何制作 excel制作下拉菜单的方法
- excel进销存表制作方法 excel进销存表如何制作
- Excel如何根据身份证号码提取出生日期 Excel身份证号码提取出生日期的步骤
- 惠普新电脑只有c盘没有d盘怎么办 惠普电脑只有一个C盘,如何分D盘
- 惠普电脑无法启动windows怎么办?惠普电脑无法启动系统如何 处理
- host在哪个文件夹里面 电脑hosts文件夹位置介绍
- word目录怎么生成 word目录自动生成步骤
- 惠普键盘win键怎么解锁 惠普键盘win键锁了按什么解锁
- 火绒驱动版本不匹配重启没用怎么办 火绒驱动版本不匹配重启依旧不匹配如何处理
电脑教程推荐
win10系统推荐