Microsoft Office Document Image Writer打印机怎么添加
Microsoft Office Document Image Writer是一款虚拟打印机,很多人都喜欢安装使用,不过仍然有一部分小伙伴并不知道Microsoft Office Document Image Writer怎么添加吧,操作方法也不会难,有一样需求的用户们可以跟随着笔者的步伐一起来看看Microsoft Office Document Image Writer打印机的添加方法。
步骤如下:
1、点击开始菜单,展开 Windows 系统 --- 控制面板 ;
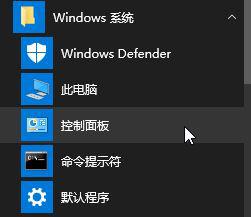
2、将控制面板右上角的查看方式修改为【大图标】,在下面点击【设备和打印机】;
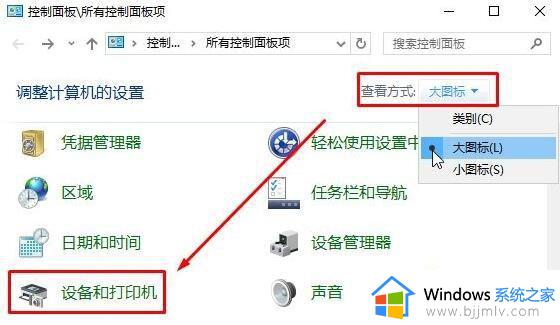
3、在设备和打印机界面点击【添加打印机】;
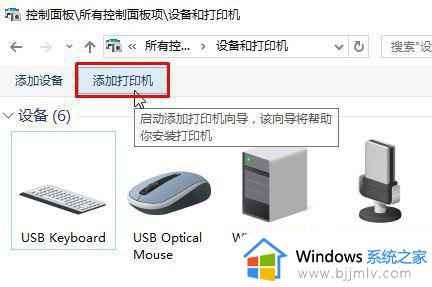
4、在选择要添加到这台电脑的设备或打印机,点击下面的【我所需的打印机未列出】按钮;
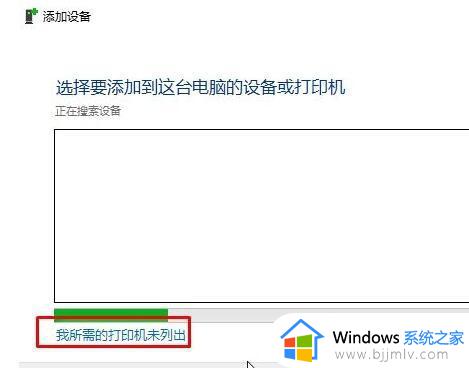
5、在添加打印机界面点选【通过手动设置添加本地打印机或网络打印机】然后点击【下一步】按钮;
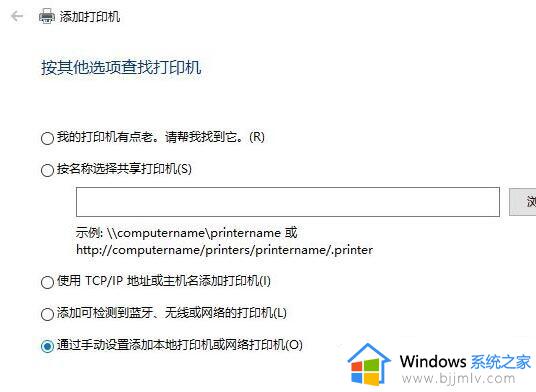
6、在选择打印机端口,“使用现有的端口”下拉菜单选择【FILE:(打印到文件)】,然后点击【下一步】;
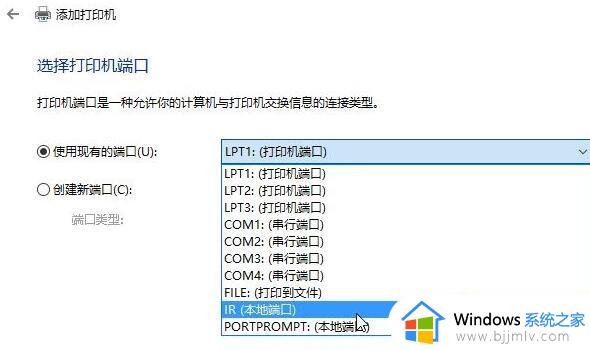
7、选择左侧的Generic,然后在右侧选择Generic/Text Only,点击下一步--- 下一步 --- 完成,如图:
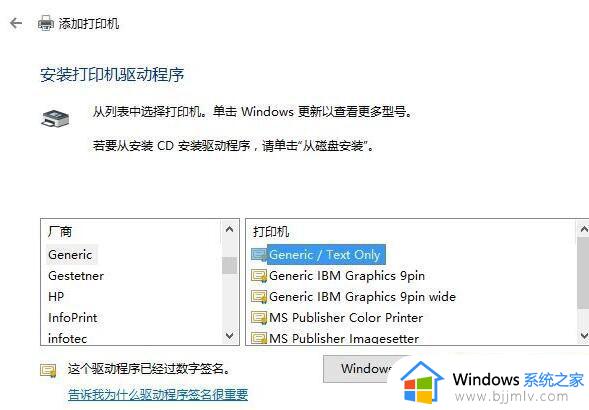
8、返回到 设备和打印机界面,找到刚添加的打印机,在该打印机上单击右键,选择【打印技属性】;
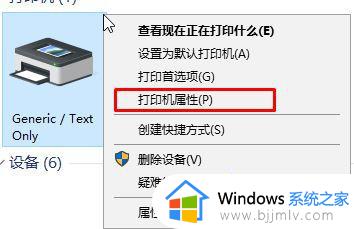
9、在打印机属性界面点击【高级】按钮;
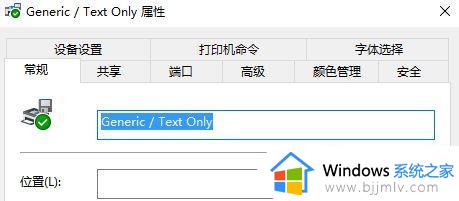
10、在高级选卡下将驱动程序下拉菜单选择【Microsoft Office Document Writer】点击应用 -- 确定即可!
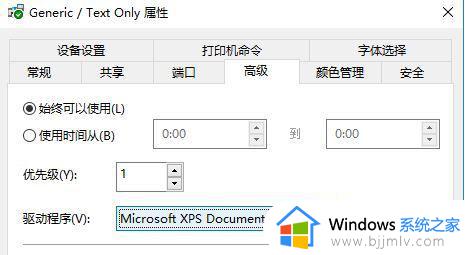
至此,Microsoft Office Document Image Writer打印机添加完成!
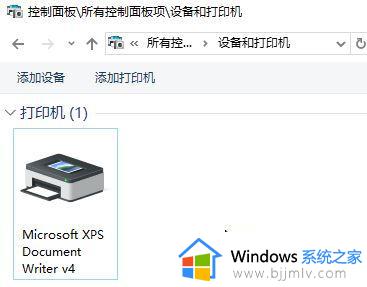
以上给大家介绍的就是Microsoft Office Document Image Writer打印机的详细添加方法,如果你有需要的话,可以参考上面的方法步骤来进行添加,相信可以帮助到大家。
- 上一篇: wa插件怎么安装 wa插件的安装教程
- 下一篇: matlab怎么求积分 matlab求积分的步骤
Microsoft Office Document Image Writer打印机怎么添加相关教程
- 添加打印机的方法和步骤 电脑怎么添加打印机
- windows添加共享打印机怎么操作 windows如何添加共享打印机
- windows添加网络打印机怎么操作 windows如何添加网络打印机
- 如何添加打印机到电脑 添加打印机在电脑上的方法
- 苹果电脑如何安装打印机 苹果笔记本怎么添加打印机
- pdf打印机怎么安装 如何添加pdf打印机
- 如何添加局域网的共享打印机?添加局域网共享打印机步骤图解
- 苹果电脑如何添加打印机 苹果电脑连接打印机教程图解
- 如何添加网络共享打印机 添加网络共享打印机的图文教程
- 打印机墨盒怎么加墨 怎么给打印机墨盒加墨
- 惠普新电脑只有c盘没有d盘怎么办 惠普电脑只有一个C盘,如何分D盘
- 惠普电脑无法启动windows怎么办?惠普电脑无法启动系统如何 处理
- host在哪个文件夹里面 电脑hosts文件夹位置介绍
- word目录怎么生成 word目录自动生成步骤
- 惠普键盘win键怎么解锁 惠普键盘win键锁了按什么解锁
- 火绒驱动版本不匹配重启没用怎么办 火绒驱动版本不匹配重启依旧不匹配如何处理
电脑教程推荐
win10系统推荐