word文档怎么设置等宽的两栏 word文档中如何设置等宽两栏
更新时间:2023-11-14 15:23:36作者:runxin
我们日常办公或者学习时,也经常会用到word工具来进行编辑文档,而且为了提高阅读效率和舒适度,将word文档中长段落分为两个等宽栏目显示成为一种常见的处理方式,这样可以让读者更加方便地获取信息,可是word文档怎么设置等宽的两栏呢?下面小编就来教大家word文档中如何设置等宽两栏,一起来看看吧。
具体方法如下:
1.用word2019打开要编辑的文档后,点击菜单栏的布局菜单。
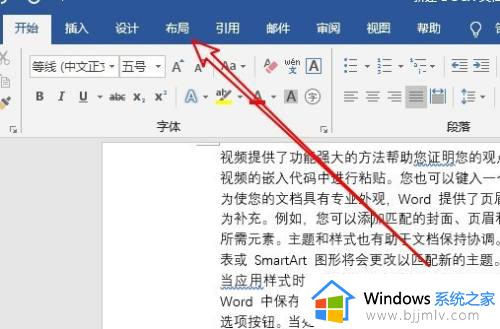
2.接着点击布局工具栏上的栏下拉按钮,在弹出的下拉菜单中点击两栏的菜单项。
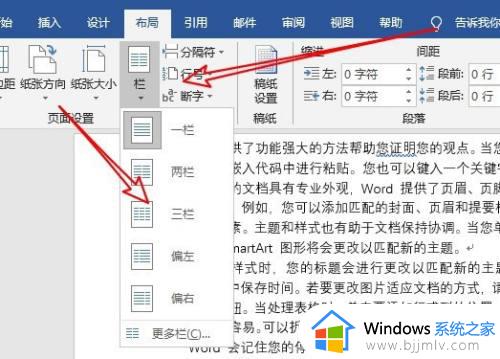
3.这时我们可以看到当前的文档,已经设置为两栏了。
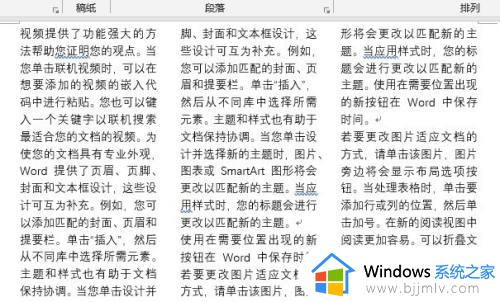
4.如果要设置栏的宽度,我们可以点击菜单中的更多栏菜单项。
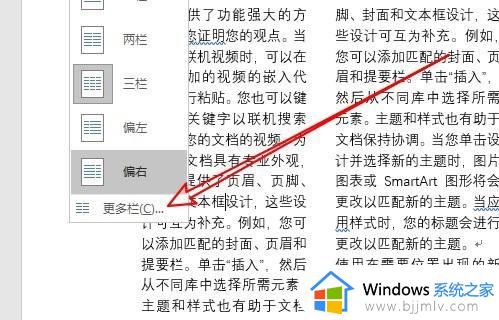
5.接着在打开的窗口,我们找到并勾选栏宽相等的设置项就可以了。
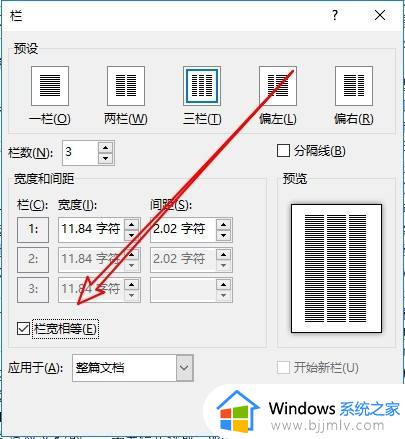
6.另外我们也可以手工设置每一栏的宽度,使其数值相等就可以了。
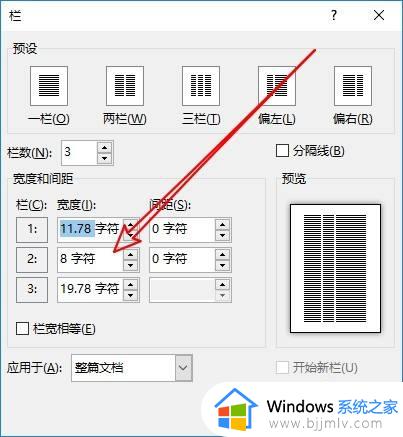
上述就是小编给大家带来的word文档中如何设置等宽两栏所有内容了,还有不清楚的用户就可以参考一下小编的步骤进行操作,希望本文能够对大家有所帮助。
word文档怎么设置等宽的两栏 word文档中如何设置等宽两栏相关教程
- 如何将两个word文档对比 怎么对比两个word文档的不同之处
- word文档超链接怎么设置 word文档如何设置超链接
- word文档脚注怎么设置 word文档怎样设置脚注
- 如何设置word首字下沉两行 word中怎样设置首字下沉两行
- word文档如何取消点击输入功能 word文档怎么设置即点即输
- word文档怎么设密码 怎样给word文档设置密码
- word文档怎么把两页变成一页 word显示两页怎么变成一页
- 电脑word文档艺术字在哪里 word文档如何设置艺术字
- Word文档加密设置方法 Word如何加密文档
- 字体怎么安装到word文档中 如何在word文档中安装字体
- 惠普新电脑只有c盘没有d盘怎么办 惠普电脑只有一个C盘,如何分D盘
- 惠普电脑无法启动windows怎么办?惠普电脑无法启动系统如何 处理
- host在哪个文件夹里面 电脑hosts文件夹位置介绍
- word目录怎么生成 word目录自动生成步骤
- 惠普键盘win键怎么解锁 惠普键盘win键锁了按什么解锁
- 火绒驱动版本不匹配重启没用怎么办 火绒驱动版本不匹配重启依旧不匹配如何处理
电脑教程推荐
win10系统推荐