win10解除网速限制的操作方法 win10系统如何解除网络限速
更新时间:2024-06-04 15:21:00作者:run
有时候我们会遇到win10系统中网络被限速的问题,导致网页加载缓慢、下载速度慢甚至无法正常使用网络,这对于我们的工作和娱乐都带来了很大的困扰,对此win10系统如何解除网络限速呢?本文将介绍win10解除网速限制的操作方法。
操作方法:
1、按下“win+R”调出运行,输入“gpedit.msc”,回车。
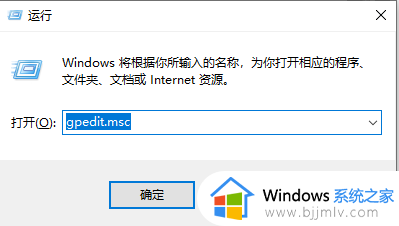
2、点击“windows设置”,选择基于“策略的Qos”。
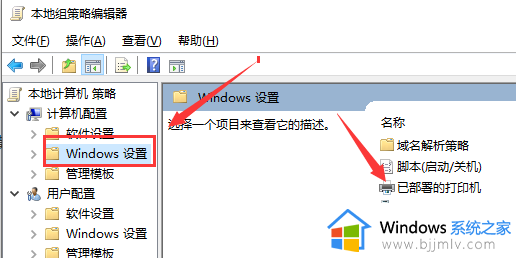
3、右击“基于策略的Qos”,选择“高级Qos设置”。
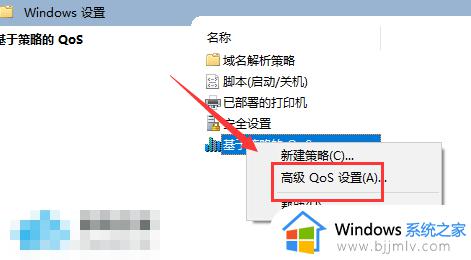
4、勾选“指定入站TCP吞吐量级别”,选择“级别3”,点击“确定”。
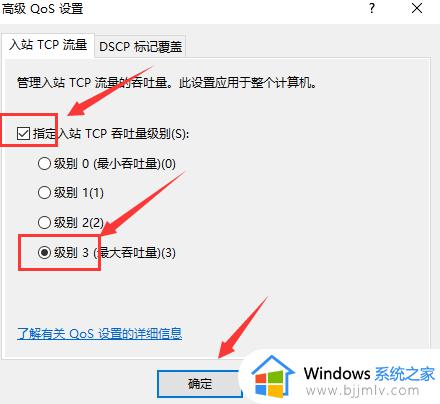
5、回到刚才的界面、选择管理模板,点击“网络”--“Qos数据包计划程序”,双击“限制可保留带宽”。
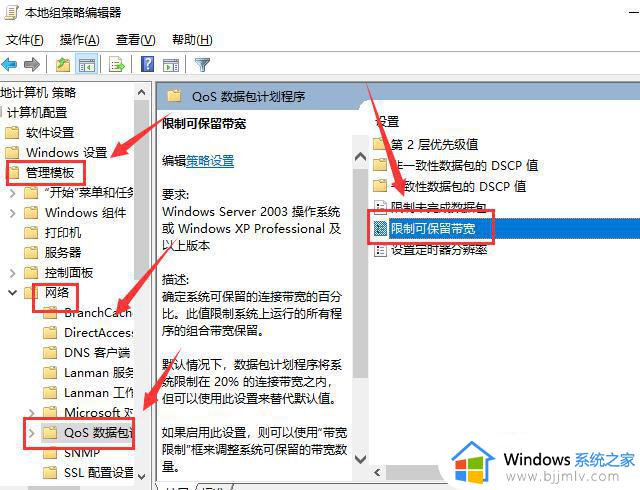
6、选择“已启用”,将带宽限制设定为“0”,点击“确定”即可。
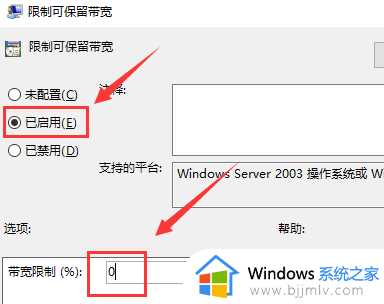
以上就是win10解除网速限制的操作方法的全部内容,还有不清楚的用户就可以参考一下小编的步骤进行操作,希望本文能够对大家有所帮助。
win10解除网速限制的操作方法 win10系统如何解除网络限速相关教程
- 解除网络限速方法win10 怎么解除网速限制win10
- win10限制网速怎么解除 win10如何解除限制网速
- win10家庭版网速限制设置方法 win10家庭版如何设置网速限制
- wegame限速解决办法win10 wegame限制网速怎么办win10
- win10如何限制某个软件的网速 win10电脑怎样限制单个软件网速
- 电脑网速慢怎么解决win10 新装的win10系统网速很慢解决方法
- win10系统远程权限受限如何解除 win10远程系统权限限制如何解决
- win10家庭版内存限制解锁方法 win10家庭版内存限制怎么解除
- win10解除单个程序内存限制方法 win10如何解除单个程序内存限制
- win10限制软件上网设置方法 win10如何限制某个软件上网
- win10如何看是否激活成功?怎么看win10是否激活状态
- win10怎么调语言设置 win10语言设置教程
- win10如何开启数据执行保护模式 win10怎么打开数据执行保护功能
- windows10怎么改文件属性 win10如何修改文件属性
- win10网络适配器驱动未检测到怎么办 win10未检测网络适配器的驱动程序处理方法
- win10的快速启动关闭设置方法 win10系统的快速启动怎么关闭
win10系统教程推荐
- 1 windows10怎么改名字 如何更改Windows10用户名
- 2 win10如何扩大c盘容量 win10怎么扩大c盘空间
- 3 windows10怎么改壁纸 更改win10桌面背景的步骤
- 4 win10显示扬声器未接入设备怎么办 win10电脑显示扬声器未接入处理方法
- 5 win10新建文件夹不见了怎么办 win10系统新建文件夹没有处理方法
- 6 windows10怎么不让电脑锁屏 win10系统如何彻底关掉自动锁屏
- 7 win10无线投屏搜索不到电视怎么办 win10无线投屏搜索不到电视如何处理
- 8 win10怎么备份磁盘的所有东西?win10如何备份磁盘文件数据
- 9 win10怎么把麦克风声音调大 win10如何把麦克风音量调大
- 10 win10看硬盘信息怎么查询 win10在哪里看硬盘信息
win10系统推荐