宏基笔记本怎么禁用自带键盘 宏基笔记本关闭自带键盘设置方法
更新时间:2023-01-04 15:19:17作者:runxin
市面上的笔记本电脑中都自带有键盘输入工具,能够方便用户随时进行操作输入,然而大多用户在使用宏基笔记本电脑的时候,都会选择外接键盘设备来输入,这时就想要将自带的键盘工具禁用,可是宏基笔记本怎么禁用自带键盘呢?以下就是小编教大家的宏基笔记本关闭自带键盘设置方法。
具体方法:
1、首先,在电脑上打开开始菜单栏,然后选择进入:控制面板;
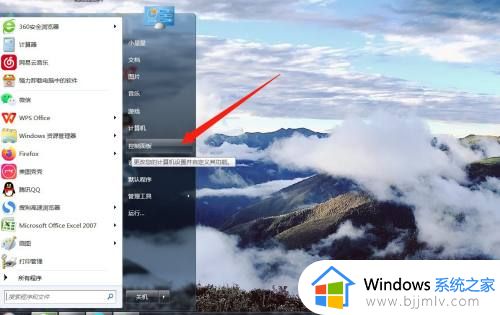
2、然后打开:硬件与声音;
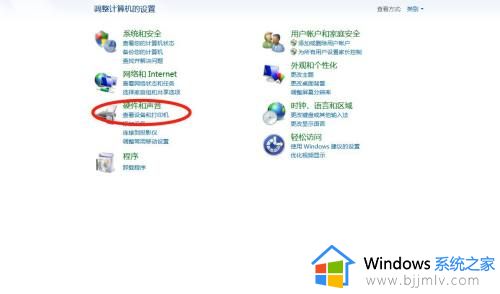
3、在设备与打印机项目中,点击打开最后一个设备管理器;
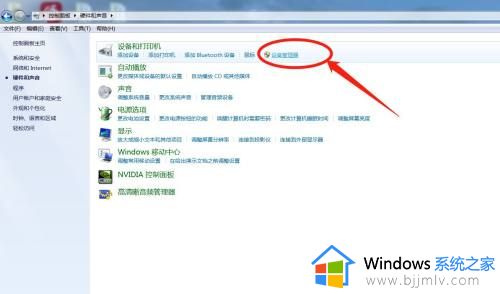
4、然后在设备列表,找到并打开键盘;
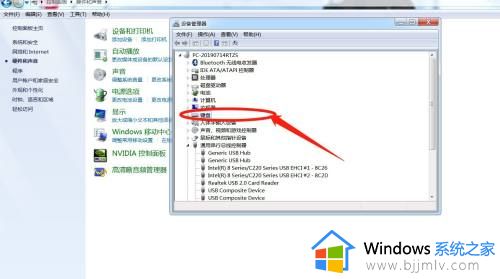
5、选择已有键盘,单击鼠标右键,选择进入属性;
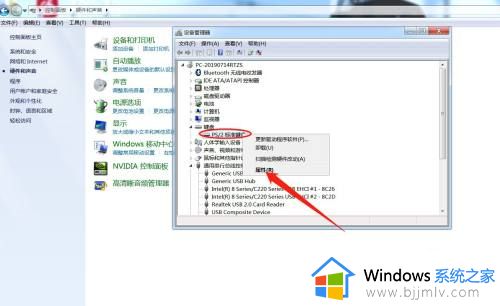
6、最后,在驱动程序中点击禁用就可以关闭了笔记本自带的键盘。
注意:需要外接键盘后,才能禁用自带的键盘哦。
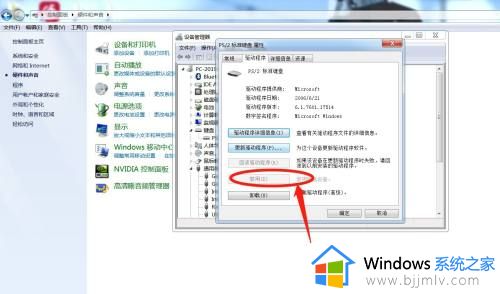
上述就是小编教大家的宏基笔记本关闭自带键盘设置方法了,还有不清楚的用户就可以参考一下小编的步骤进行操作,希望能够对大家有所帮助。
- 上一篇: 笔记本电脑开了声音却没有声音处理方法
- 下一篇: 电脑护眼模式在哪关闭 电脑的护眼模式怎么关闭
宏基笔记本怎么禁用自带键盘 宏基笔记本关闭自带键盘设置方法相关教程
- 笔记本键盘按了没反应怎么办 笔记本自带键盘按了没反应修复方法
- 笔记本小键盘怎么关 笔记本关闭小键盘的步骤
- 笔记本电脑字母按键没反应怎么办 笔记本电脑自带键盘失灵一键修复
- 笔记本电脑键盘锁了怎么办 笔记本电脑键盘锁住解决方法
- 联想键盘灯怎么关闭 联想笔记本键盘灯关闭方法
- 笔记本电脑键盘win键是哪个键 笔记本键盘的win键在哪里
- 联想笔记本键盘灯怎么开 联想笔记本键盘灯如何打开
- 怎么让笔记本电脑键盘发光 如何让笔记本键盘亮起来
- 联想笔记本键盘怎么发光 联想笔记本键盘灯怎么开
- 怎么锁定笔记本电脑键盘 锁定笔记本电脑键盘的步骤
- 惠普新电脑只有c盘没有d盘怎么办 惠普电脑只有一个C盘,如何分D盘
- 惠普电脑无法启动windows怎么办?惠普电脑无法启动系统如何 处理
- host在哪个文件夹里面 电脑hosts文件夹位置介绍
- word目录怎么生成 word目录自动生成步骤
- 惠普键盘win键怎么解锁 惠普键盘win键锁了按什么解锁
- 火绒驱动版本不匹配重启没用怎么办 火绒驱动版本不匹配重启依旧不匹配如何处理
热门推荐
电脑教程推荐
win10系统推荐