RedmiBook14如何设置u盘启动 RedmiBook14设置U盘启动的步骤
众所周知我们如果要使用U盘重装或安装系统时,首先就要设置U盘启动,然而近日有使用RedmiBook14的小伙伴并不懂如何设置U盘启动,可以进入bios来进行设置就可以了,本文这就教大家RedmiBook14设置U盘启动的步骤供大家参考。
具体方法如下:
1、在电脑开机的时候,不停地按下F2键。直至出现BIOS界面,点击页面右上角“高级模式”菜单项。
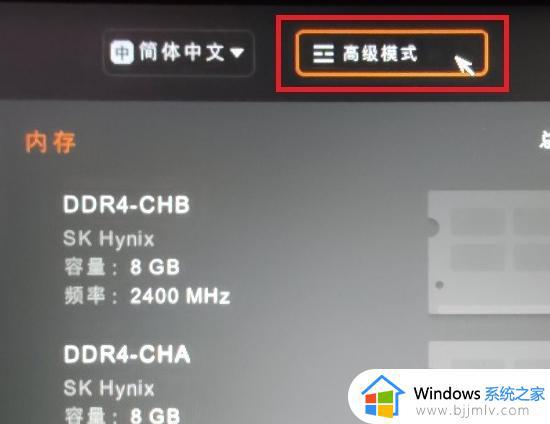
2、进入BIOS高级模式页面之后,点击页面左侧“启动菜单”按钮。
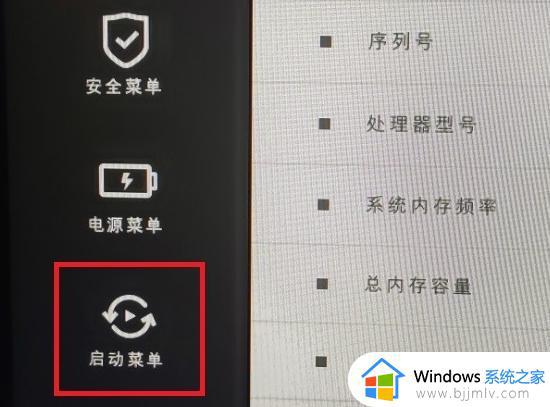
3、进入启动菜单页面之后,点击“USB启动”设置项。
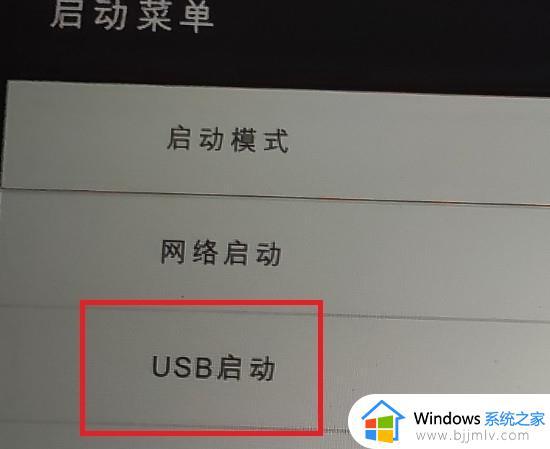
4、USB启动设置项右侧可以进行设置,这里点击功能按钮开关,直接进入设置项。
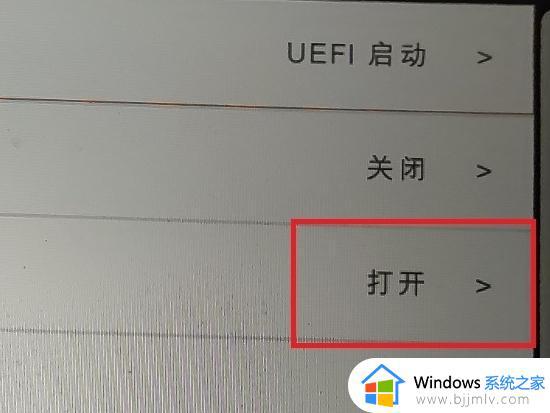
5、在页面弹出的对话框中,点击选择“打开”选项,即可打开USB启动模式。
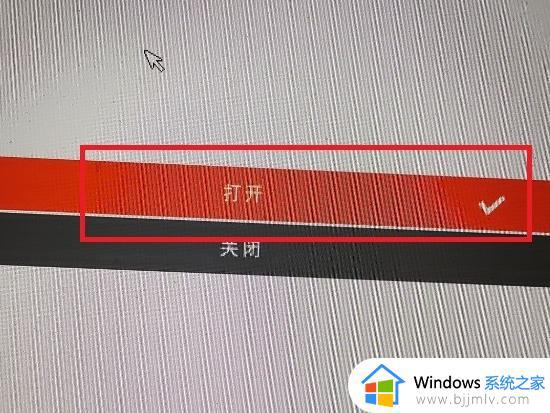
6、返回到之前的设置项,这里选择“启动设备顺序”菜单选项。
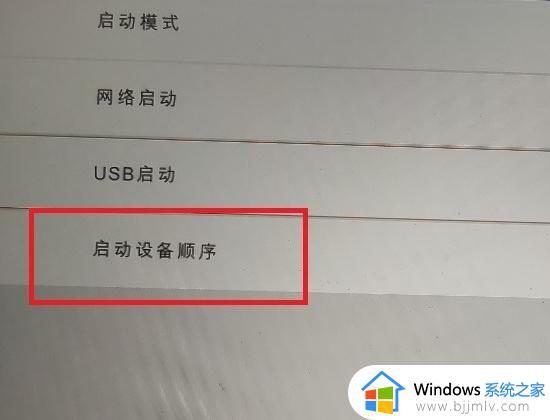
7、可以看到当前电脑设备中允许存在的多种菜单模式,点击即可切换启动菜单的顺序。当然这里不需要刻意进行设置。
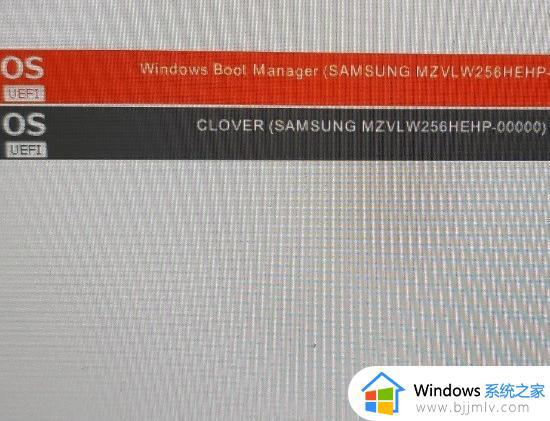
8、点击页面右下角的“F10保存退出”按钮,展开设置页面。
9、在页面弹出的对话框中,点击“是”按钮,就会自动保存BIOS设置项,同时电脑将自动进行重启。
10、在电脑重启的过程中,不停地按下F12键。即可弹出启动菜单页面,在页面中,可以选择U盘设备,按下回车键,即可通过U盘设备引导进入系统。
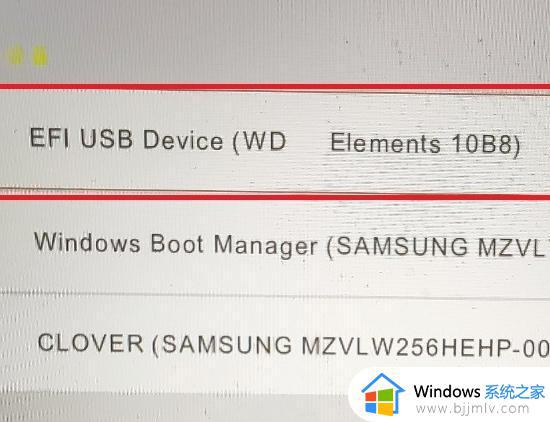
上述给大家介绍的就是RedmiBook14如何设置u盘启动的详细内容,大家可以学习上面的方法来进行设置就可以了。
RedmiBook14如何设置u盘启动 RedmiBook14设置U盘启动的步骤相关教程
- 联想u盘启动快捷键是哪个 联想bios设置u盘启动的步骤
- 联想设置u盘启动盘怎么操作 联想怎么设置u盘启动盘
- 联想天逸笔记本如何进入bios设置u盘启动 联想天逸笔记本进bios设置U盘启动的步骤
- 联想t490怎么进去bios设置U盘启动 t490如何bios设置u盘启动
- bios选择u盘启动项设置方法 bios如何选择u盘启动设置
- intel主板怎么设置u盘启动 intel主板bios设置u盘启动盘方法
- 联想thinkpad e14怎么设置u盘启动 联想e14进入bios设置U盘启动的步骤
- 电脑u盘启动bios设置教程 电脑进入bios怎么设置u盘启动
- 富士通台式电脑u盘启动怎么设置 富士通电脑设置U盘启动的步骤
- 磐正B75M-HF主板怎样设置u盘启动 磐正B75M-HF主板进入bios设置U盘启动的步骤
- 惠普新电脑只有c盘没有d盘怎么办 惠普电脑只有一个C盘,如何分D盘
- 惠普电脑无法启动windows怎么办?惠普电脑无法启动系统如何 处理
- host在哪个文件夹里面 电脑hosts文件夹位置介绍
- word目录怎么生成 word目录自动生成步骤
- 惠普键盘win键怎么解锁 惠普键盘win键锁了按什么解锁
- 火绒驱动版本不匹配重启没用怎么办 火绒驱动版本不匹配重启依旧不匹配如何处理
热门推荐
电脑教程推荐
win10系统推荐