右键没有新建文件夹怎么办 电脑右键菜单没有新建文件夹选项的解决方法
当我们要在电脑中新建文件夹的话,只需要在桌面空白处鼠标右键选择新建文件夹即可,但是如果遇到了右键没有新建文件夹选项的话,该怎么办呢,其实解决方法也不会难,接下来就给大家讲解一下电脑右键菜单没有新建文件夹选项的解决方法。
方法一:
1、按键盘上的WIN + R键,弹出运行窗口,输入:notepad.exe,然后点确定。
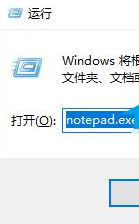
2、然后弹出记事本界面,在里面输入代码:
Windows Registry Editor Version 5.00
[HKEY_CLASSES_ROOTDirectoryBackgroundshellexContextMenuHandlersNew]
@=“{D969A300-E7FF-11d0-A93B-00A0C90F2719}”
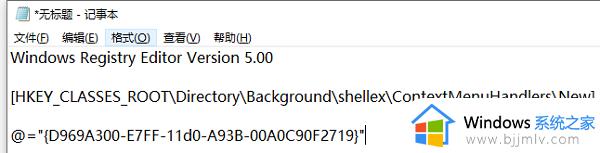
3、然后点击右上角文件,点击另存为,然后文件类型选择“所有文件”,文件名填“右键新建.reg”,点击“保存”。

4、然后找到刚才保存的文件,双击打开它,运行成功后问题就解决了。
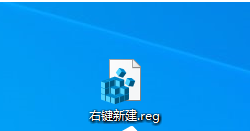
方法二:
1、按下Win+R键打开运行,输入regedit,回车进入注册表编辑器。
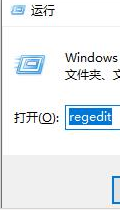
2、 在打开的窗口中,依次展开到:
HKEY_CLASSES_ROOT/Directory/Background/shellex/ContextMenuHandlers/New,若ContextMenuHandlers里没有New项,则新建。
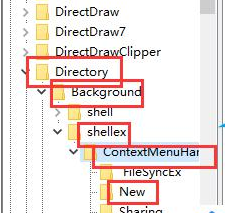
3、再右侧双击打开“默认”,将数据数值修改为{D969A300-E7FF-11d0-A93B-00A0C90F2719},确定保存;回到系统桌面,右键点击桌面空白处就可以看到菜单中的新建选项了。
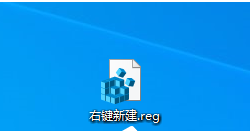
关于右键没有新建文件夹的详细解决方法就给大家介绍到这边了,有遇到一样情况的用户们可以参考上述方法来进行解决就可以了。
- 上一篇: 微信看一看怎么关闭 微信看一看功能关闭方法
- 下一篇: 笔记本截屏的快捷键是什么 笔记本电脑怎么截屏
右键没有新建文件夹怎么办 电脑右键菜单没有新建文件夹选项的解决方法相关教程
- 右键新建没有ppt怎么弄 电脑右键没有新建ppt选项如何解决
- 电脑为什么没有压缩文件选项 右键菜单没有压缩文件选项如何添加
- 右键新建没有word简单处理方法 鼠标右键新建没有word如何解决
- 电脑上rar文件没有解压选项怎么办 电脑rar文件右键没有解压如何解决
- 批量新建文件夹的方法 如何批量新建文件夹并命名
- 怎样在电脑上新建一个文件夹 新建文件夹的快捷键是什么
- 电脑桌面新建不了文件夹该怎么办 桌面无权限新建文件夹如何解决
- 怎样设置右键菜单选项内容 如何设置右键菜单选项内容
- winrar右键菜单没有了如何解决 怎么将winrar添加到右键
- 电脑右键菜单的选项怎么删除 怎么删除右键菜单里多余的选项
- 惠普新电脑只有c盘没有d盘怎么办 惠普电脑只有一个C盘,如何分D盘
- 惠普电脑无法启动windows怎么办?惠普电脑无法启动系统如何 处理
- host在哪个文件夹里面 电脑hosts文件夹位置介绍
- word目录怎么生成 word目录自动生成步骤
- 惠普键盘win键怎么解锁 惠普键盘win键锁了按什么解锁
- 火绒驱动版本不匹配重启没用怎么办 火绒驱动版本不匹配重启依旧不匹配如何处理
热门推荐
电脑教程推荐
win10系统推荐