outlook邮箱扩容设置方法 outlook邮箱容量如何扩大
outlook邮箱是微软系统中自带的一款办公工具,能够帮助保护隐私并确保收件箱干净整洁,可是当用户在长时间使用outlook邮箱进行邮件传输时,难免会出现内存不足需要扩容的情况,那么outlook邮箱容量如何扩大呢?接下来小编就来教大家outlook邮箱扩容设置方法。
具体方法:
1、首先outlook客户端已将登录账号,同步了邮件。点击打开左上方的“文件”;
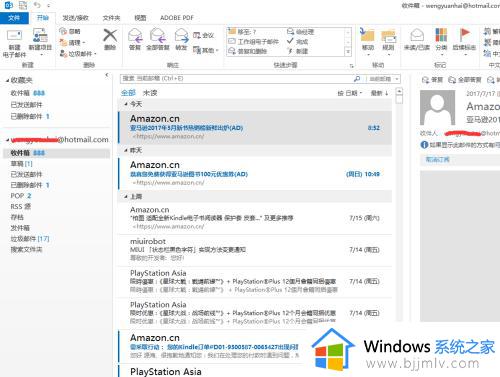
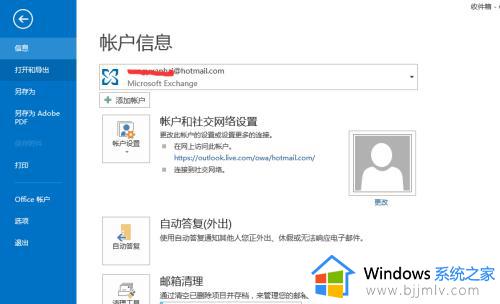
2、选择“打开和导出”选项 ->点击“导出/导入”;
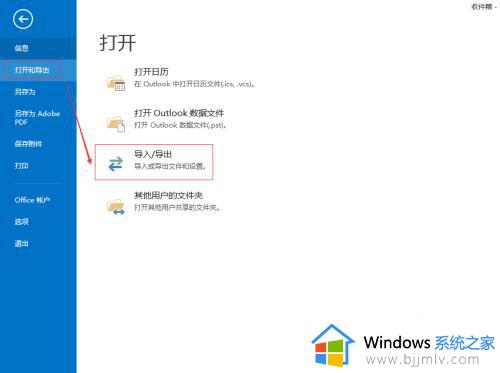
3、在弹出的“导出和导入向导”窗口中。选择“导出到文件”选项;
下一步。在创建文件类型中,选择“outlook数据文件(.pst)”;
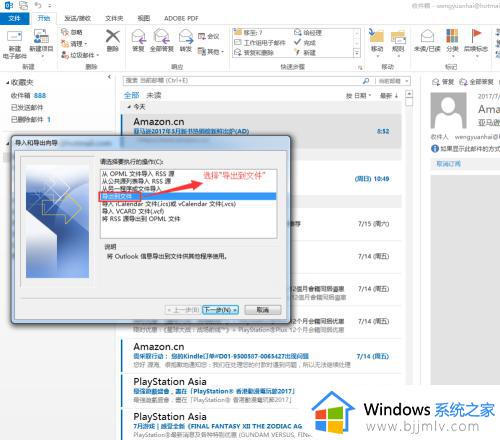
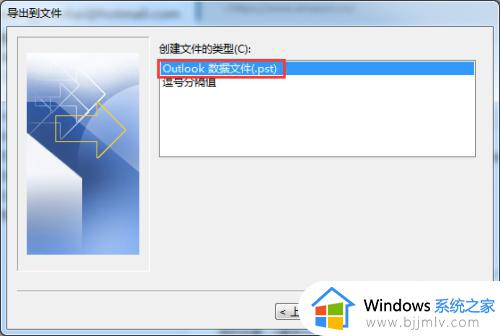
4、在“选定的导出文件夹”窗口中,根据自己需要选择;然后继续下一步,选择文件导出的存放的位置;
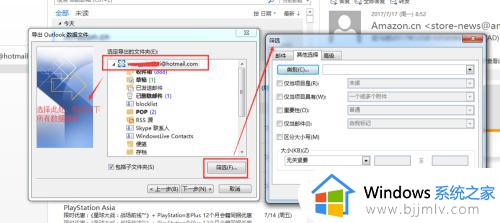
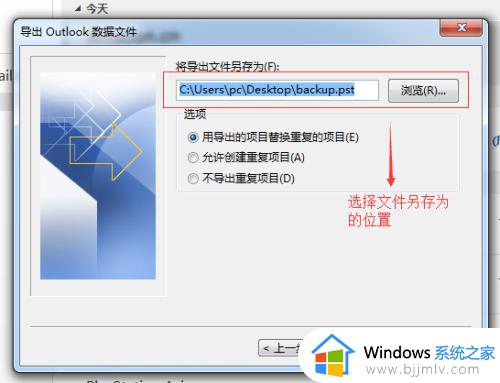
5、等待备份文件成功的被导出;(文件越大花的时间就长)
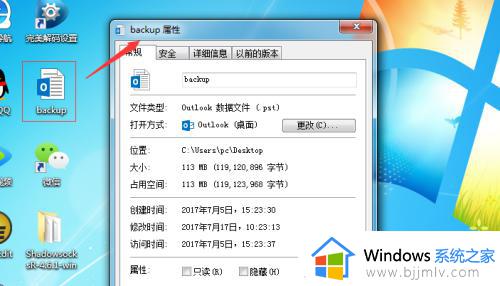
6、再次点击outlook客户端打开左上方的“文件”,选择“账户设置”-->“账户设置”;
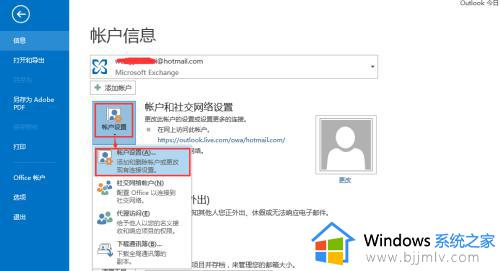
7、在弹出的账户设置窗口中,选择“数据文件”->“添加”。然后选中导出的备份文件;
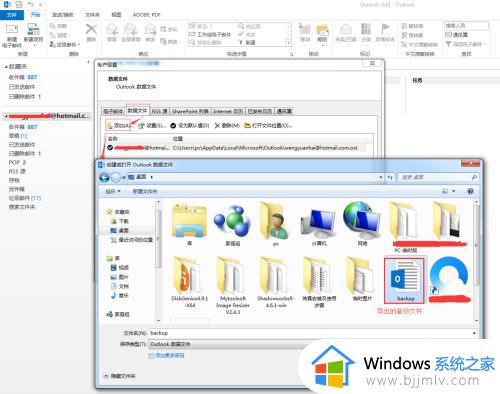
8、然后耐心等待数据的导入;(文件越大花的时间就长).成功后就会发现多了一个outlook数据文件;
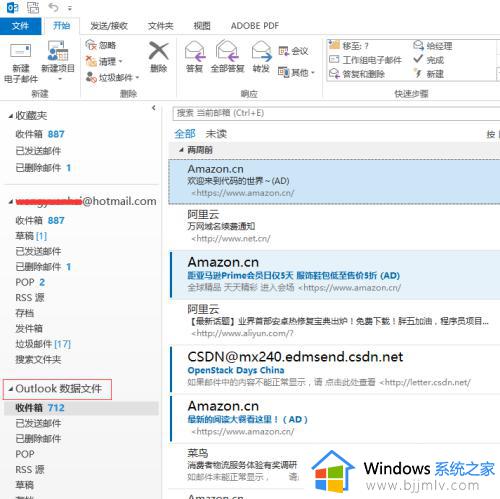
9、然后你就可以,对邮件服务器上的邮件进行删除。腾出更多空间(在操作前,确认outlook数据文件中的邮件是否完整)
以上就是小编给大家讲解的outlook邮箱扩容设置方法了,还有不清楚的用户就可以参考一下小编的步骤进行操作,希望能够对大家有所帮助。
outlook邮箱扩容设置方法 outlook邮箱容量如何扩大相关教程
- outlook邮箱批量发送邮件教程 outlook邮件如何批量发送邮件
- outlook邮箱如何设置自动存档 outlook设置邮箱自动保存的步骤
- outlook邮箱怎么群发单显 outlook邮箱如何设置群发单显
- outlook邮箱怎么注册账号 outlook邮箱注册账号设置步骤
- outlook怎么登陆qq邮箱 如何在outlook登录qq邮箱
- 手机如何登陆outlook邮箱 怎么用手机登录outlook邮箱
- outlook如何设置邮件自动存档 outlook邮箱怎么设置自动存档
- 怎么开通outlook邮箱账号 如何申请outlook邮箱账号
- 如何登陆outlook邮箱qq账户 outlook怎么用qq邮箱登录
- 怎么登录outlook邮箱网页版?如何登录网页版outlook邮箱
- 惠普新电脑只有c盘没有d盘怎么办 惠普电脑只有一个C盘,如何分D盘
- 惠普电脑无法启动windows怎么办?惠普电脑无法启动系统如何 处理
- host在哪个文件夹里面 电脑hosts文件夹位置介绍
- word目录怎么生成 word目录自动生成步骤
- 惠普键盘win键怎么解锁 惠普键盘win键锁了按什么解锁
- 火绒驱动版本不匹配重启没用怎么办 火绒驱动版本不匹配重启依旧不匹配如何处理
热门推荐
电脑教程推荐
win10系统推荐