windows杀毒关闭方法 windows怎么关闭杀毒
在我们的windows操作系统中,都是默认带有杀毒软件的,虽然它可以有效的帮助我们拦截病毒,但是难免会拦截到一些我们重要的文件,因此就有小伙伴不喜欢这个功能,想要将其关闭掉,下面小编就带着大家一起来看看windows杀毒关闭方法,快来学习一下吧,希望对你有帮助。
具体方法:
方法一、
1、开始——点击"设置"。
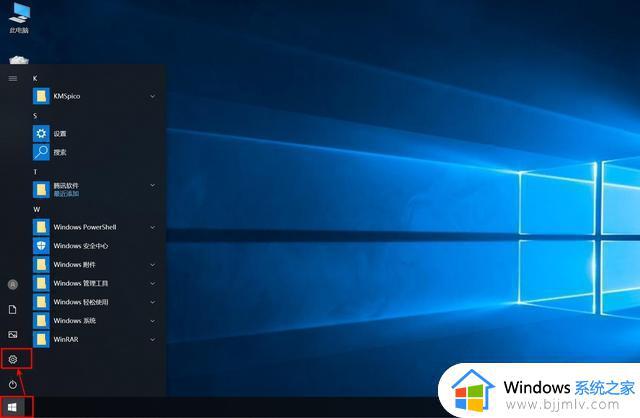
2、点击"更新和安全"。
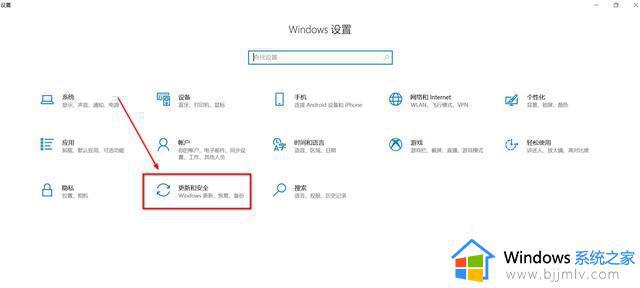
3、打开Windows Defender,点击病毒和威胁防护,然后再点击病毒和威胁防护设置,进入下一步。
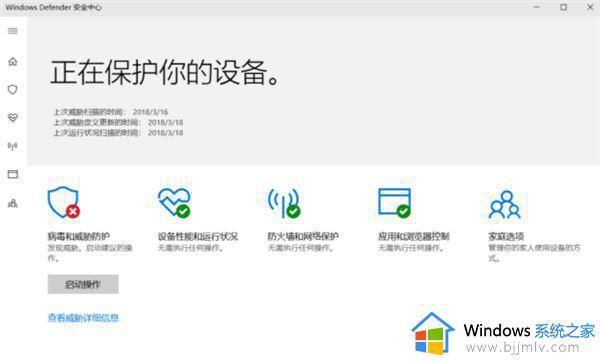
4、病毒和威胁防护设置中,将实时保护,云提供的保护,自动提交样本,这三项的开关,关闭即可。
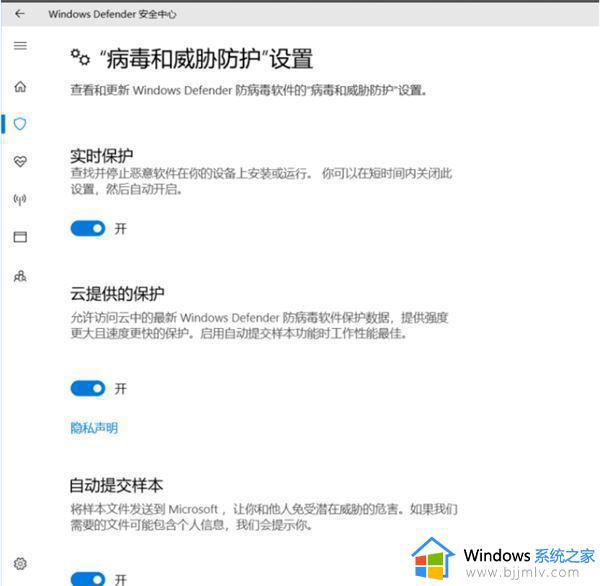
方法二、
1、按 Win + R 组合键,打开运行,并输入 regedit 命令,确定或回车,快速打开注册表编辑器。
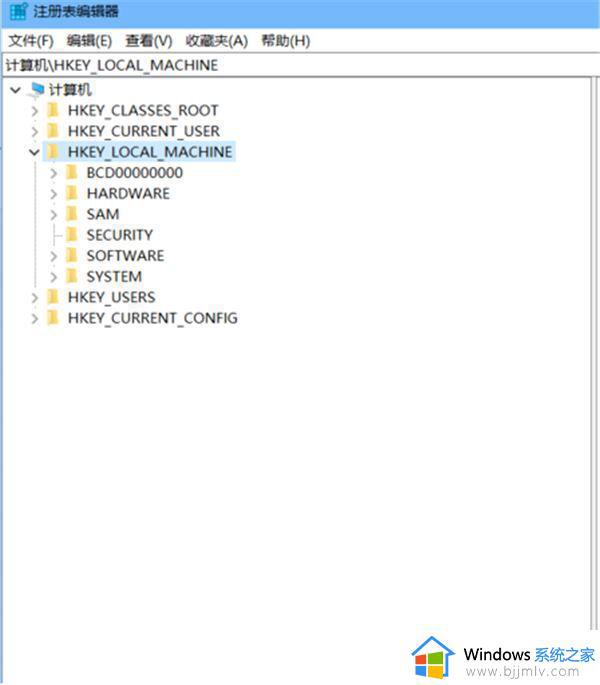
2、注册表编辑器窗口中,依次展开到:
HKEY_LOCAL_MACHINE SOFTWARE Policies Microsoft Windows Defender。
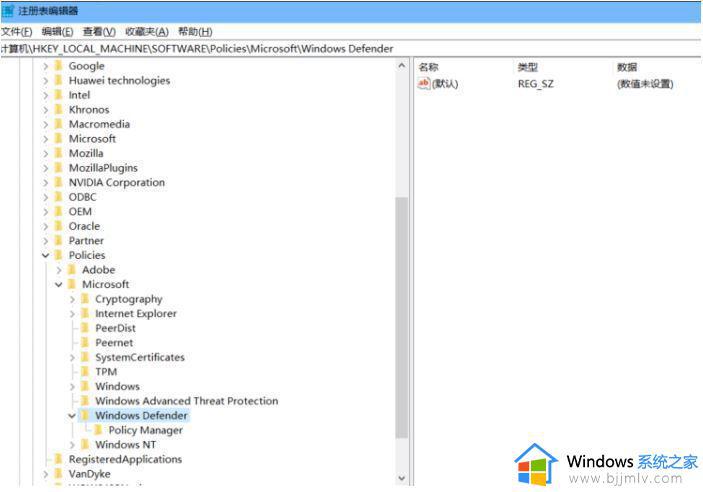
3、然后鼠标右键右侧界面,选择新建,DWORD(32位)值,将其命名为DisableAntiSpyware,数值修改为1,最后点击确定即可。
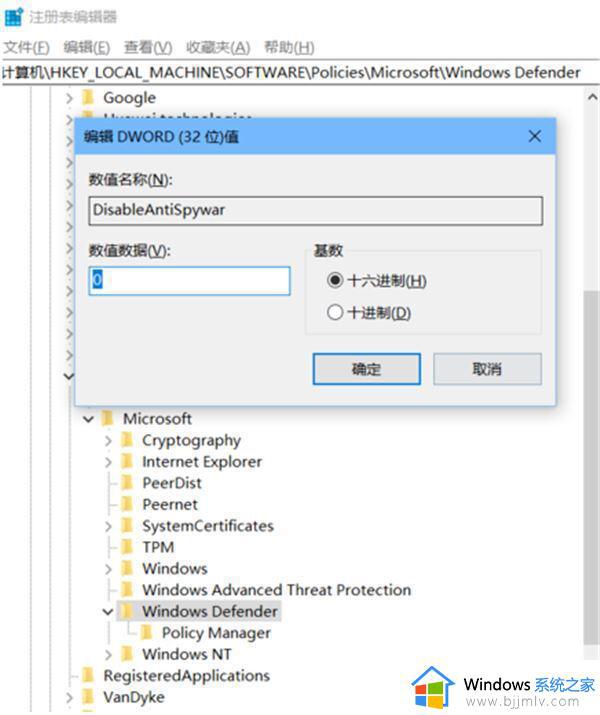
方法三、
1.还是按下Win+R键,输入gpedit.msc,打开组策略窗口。
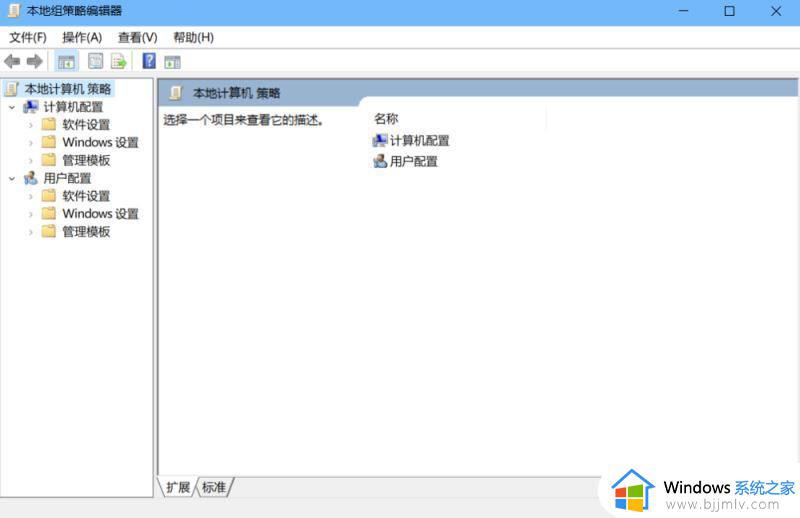
2.找到Windows Defender选项。依次找到管理模板-Windows组件-Windows defender防病毒程序。
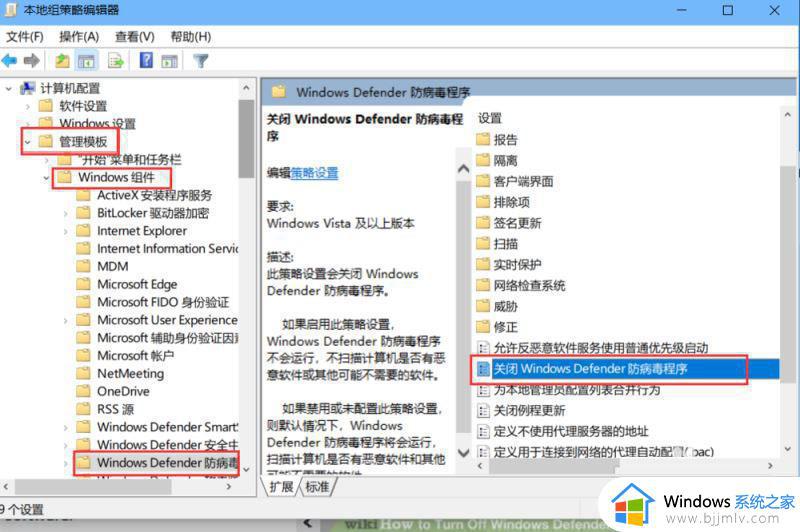
3.在右侧选择关闭Windows defender防病毒程序,打开 选择 启用,确定。
如果没有立刻关闭,请重启电脑或者刷新策略组。
注意:禁用的运行WD,启用才是关闭。
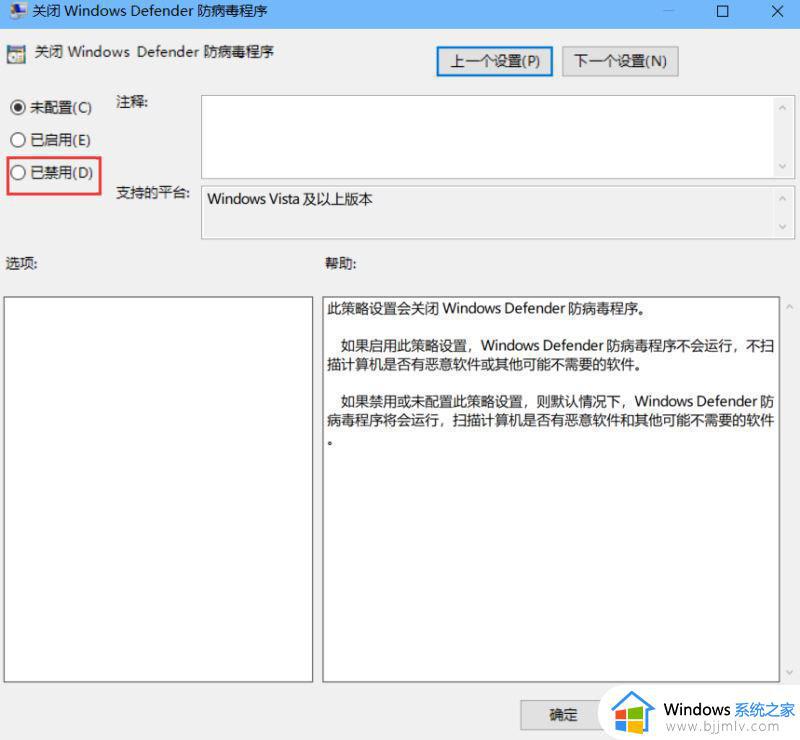
以上全部内容就是小编带给大家的windows杀毒关闭方法详细内容分享啦,还不清楚的小伙伴就快点跟着小编一起来看看吧,希望对你有帮助。
windows杀毒关闭方法 windows怎么关闭杀毒相关教程
- 关闭windows自带杀毒的方法 如何关闭windows系统自带杀毒软件
- windows自带杀毒软件如何关闭 关闭windows自带的杀毒软件的方法
- windows关闭杀毒软件怎么操作 windows系统如何彻底关闭杀毒软件
- windows如何关闭病毒和威胁防护 怎么彻底关闭windows自带的杀毒
- 电脑防火墙杀毒软件关闭方法 如何关掉电脑的防火墙和杀毒软件
- 如何关闭电脑杀毒软件和防火墙 在哪里关闭电脑杀毒软件和防火墙
- 电脑自带杀毒软件在哪里关闭?如何把电脑自带的杀毒软件关闭
- 迈克菲怎么关闭 如何关闭迈克菲杀毒软件
- 如何关闭2345安全卫士杀毒软件 怎样关闭2345安全卫士
- 联想自带的杀毒软件叫什么 联想自带的杀毒软件怎么关闭
- 惠普新电脑只有c盘没有d盘怎么办 惠普电脑只有一个C盘,如何分D盘
- 惠普电脑无法启动windows怎么办?惠普电脑无法启动系统如何 处理
- host在哪个文件夹里面 电脑hosts文件夹位置介绍
- word目录怎么生成 word目录自动生成步骤
- 惠普键盘win键怎么解锁 惠普键盘win键锁了按什么解锁
- 火绒驱动版本不匹配重启没用怎么办 火绒驱动版本不匹配重启依旧不匹配如何处理
电脑教程推荐
win10系统推荐