win10开机黑屏鼠标能动不显桌面怎么办 win10开机黑屏但是有鼠标如何修复
在使用win10操作系统的小伙伴们中,可能会遇到开机后出现黑屏但鼠标指针可以移动的问题。这种情况无疑给小伙伴们的正常使用带来了困扰,对此我们小伙伴都想要知道win10开机黑屏鼠标能动不显桌面怎么办,那么今天小编就给大家介绍一下win10开机黑屏但是有鼠标如何修复,快来一起看看吧。
具体方法
第一步:
1、按下键盘上的Ctrl+Alt+Del组合键,点击:任务管理器;

2、在打开的任务管理器窗口,点击【文件】,在下拉菜单中点击【运行新任务(N)】,输入:Explorer.exe,点击【以系统管理权限创建此任务】打勾,再点击:确定,此时系统桌面图标应该已经恢复。
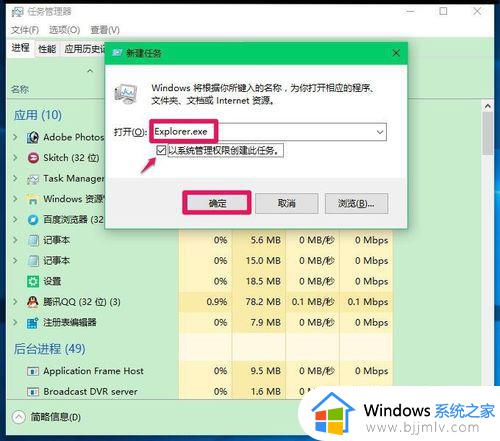
第二步:
1、在桌面左下角的搜索栏中输入regedit命令,点击【regedit运行命令】,打开系统注册表编辑器;
注册表路径:
HKEY_Local_MACHINESoftwareMicrosoftWindows NTCurrentVersionWinlogon
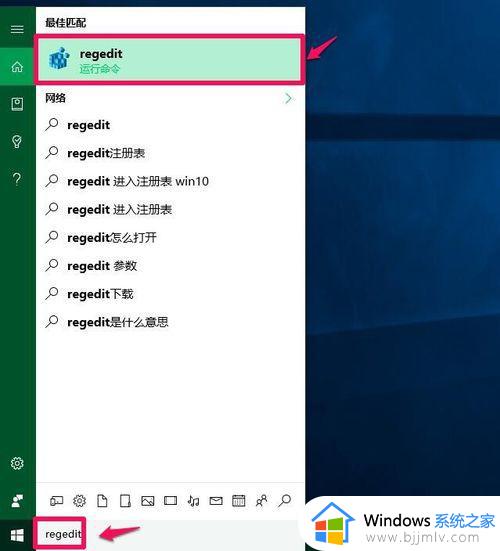
2、在打开的注册表编辑器窗口,依次展开:HKEY_Local_MACHINESoftwareMicrosoft;
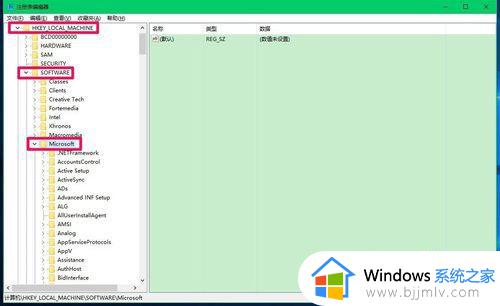
3、在Microsoft的展开项中再依次展开:Windows NTCurrentVersion;
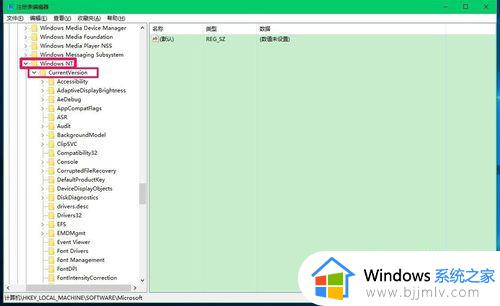
4、在CurrentVersion的展开项中找到:Winlogon,并左键单击:Winlogon;
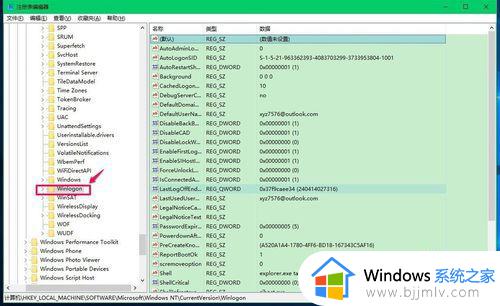
5、在Winlogon对应的右侧窗口,找到Shell,左键双击Shell,如果Shell的数值数据为:explorer.exe,则是正确的,如果不是explorer.exe,则把Shell的数值数据更改为:explorer.exe(如还有其它字符,请删除),再点击:确定;
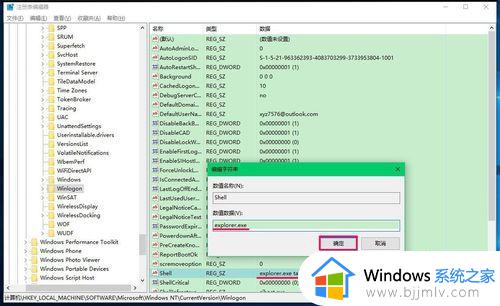
6、点击注册表编辑器左上角的【文件】,在下拉菜单中点击【退出】,退出注册表编辑器。
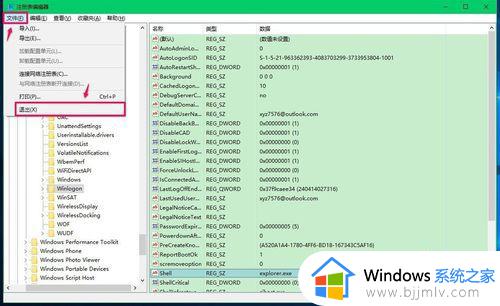
7、我们也可以制作一个注册表文件,添加到注册表中修改Shell数值数据;
把下面的内容复制到记事本中:
————————————————————————————————
Windows Registry Editor Version 5.00
[HKEY_LOCAL_MACHINESOFTWAREMicrosoftWindows NTCurrentVersionWinlogon]
"Shell"="explorer.exe"
————————————————————————————————
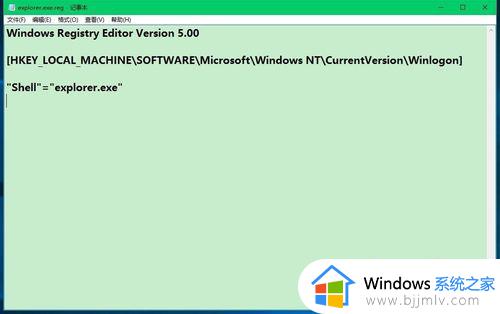
8、点击记事本左上角的【文件】,在下拉菜单中点击【另存为】;
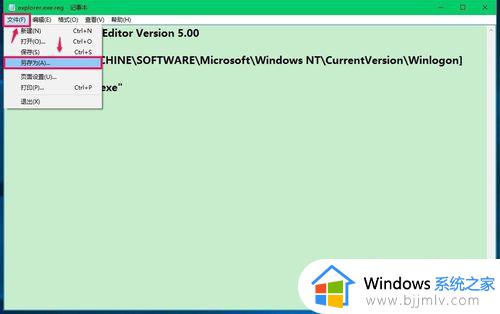
9、在另存为窗口,我们点击【桌面】,在文件名(N)栏中输入explorer.exe.reg,再点击:保存;
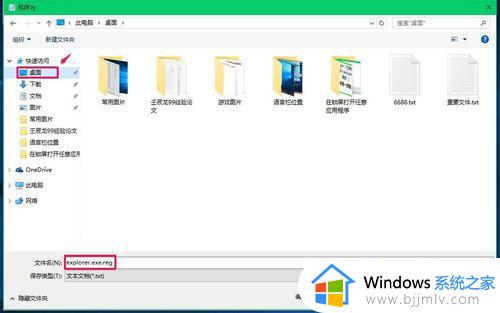
10、此时系统桌面上会显示一个【explorer.exe.reg】注册表文件图标,左键双击【explorer.exe.reg】注册表文件图标,弹出一个注册表编辑器对话框:
添加信息可能会在无意中更改或删除值并导致组件无法继续正常工作。如果你不信任 C:Usersxyz75Desktopexplorer.exe.reg 中此信息的来源,请不要将其添加到注册表中。
确定要继续吗?
点击:是(Y);
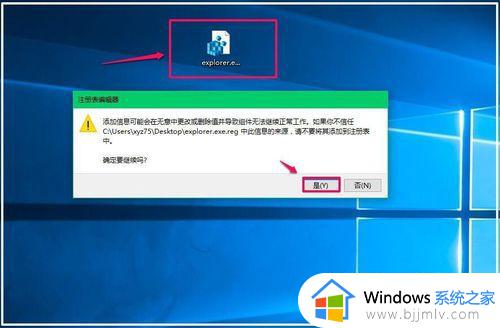
11、点击【是】以后,紧接着再弹出一个注册表编辑器对话框:
C:Usersxyz75Desktopexplorer.exe.reg 中包含的项和值已成功添加到注册表中,点击:确定;
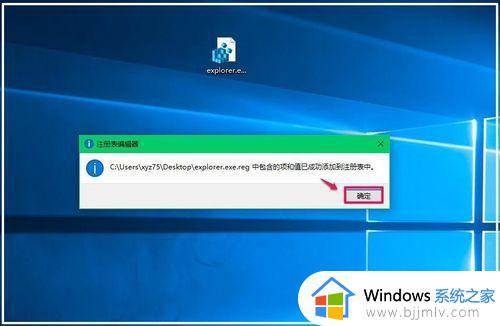
15、通过上述操作以后,电脑开机就不会出现黑屏只有鼠标的问题了。
以上全部内容就是小编带给大家的win10开机黑屏但是有鼠标修复方法详细内容分享啦,不知道怎么操作的小伙伴,就快点跟着小编一起来看看吧,希望能够帮助到大家。
win10开机黑屏鼠标能动不显桌面怎么办 win10开机黑屏但是有鼠标如何修复相关教程
- win10开机黑屏就一个鼠标怎么办 win10开机只有一个鼠标黑屏修复方法
- win10桌面黑屏只有鼠标箭头怎么办 win10电脑开机黑屏只有鼠标箭头如何处理
- win10进入桌面黑屏只有鼠标怎么办 win10电脑进入桌面黑屏只有鼠标修复方法
- win10自动修复黑屏只有鼠标怎么办 win10自动修复黑屏只有一个鼠标如何解决
- win10开机后黑屏只有鼠标箭头如何解决 win10开机后黑屏只有鼠标箭头怎么回事
- win10启动后黑屏只有鼠标是什么原因 windows10开机后黑屏只有鼠标如何解决
- win10开机只有鼠标黑屏怎么办 win10系统开机只有鼠标黑屏处理方法
- win10登陆后黑屏只有鼠标怎么办 win10开机后屏幕黑屏只剩下鼠标如何解决
- win10红警黑屏只能看见鼠标为什么 win10红警打开是黑屏只有鼠标如何解决
- win10打开红警黑屏只有鼠标怎么办 win10打开红警黑屏只有鼠标最佳解决方法
- win10如何看是否激活成功?怎么看win10是否激活状态
- win10怎么调语言设置 win10语言设置教程
- win10如何开启数据执行保护模式 win10怎么打开数据执行保护功能
- windows10怎么改文件属性 win10如何修改文件属性
- win10网络适配器驱动未检测到怎么办 win10未检测网络适配器的驱动程序处理方法
- win10的快速启动关闭设置方法 win10系统的快速启动怎么关闭
win10系统教程推荐
- 1 windows10怎么改名字 如何更改Windows10用户名
- 2 win10如何扩大c盘容量 win10怎么扩大c盘空间
- 3 windows10怎么改壁纸 更改win10桌面背景的步骤
- 4 win10显示扬声器未接入设备怎么办 win10电脑显示扬声器未接入处理方法
- 5 win10新建文件夹不见了怎么办 win10系统新建文件夹没有处理方法
- 6 windows10怎么不让电脑锁屏 win10系统如何彻底关掉自动锁屏
- 7 win10无线投屏搜索不到电视怎么办 win10无线投屏搜索不到电视如何处理
- 8 win10怎么备份磁盘的所有东西?win10如何备份磁盘文件数据
- 9 win10怎么把麦克风声音调大 win10如何把麦克风音量调大
- 10 win10看硬盘信息怎么查询 win10在哪里看硬盘信息
win10系统推荐