win10怎么设置ie不跳转edge win10如何让ie不跳转edge
更新时间:2024-04-11 15:17:00作者:run
在使用win10系统时,有些用户可能会遇到ie浏览器强制跳转到edge的情况,这给用户带来了不便,对此win10怎么设置ie不跳转edge呢?下面将介绍win10如何让ie不跳转edge,让用户能够自由选择浏览器。
win10如何关闭ie强制跳转到edge功能:
方法一
1、首先通过设置来打开应用,然后找到默认应用打开,将默认浏览器改成IE或者是edge都可以。
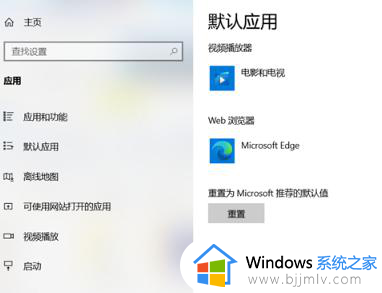
2、然后进行账户登录。
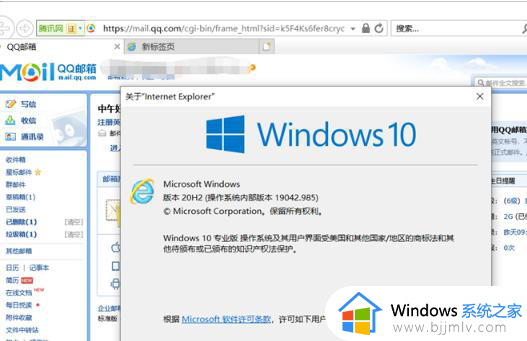
3、在点击右上角的齿轮按钮选择Internet设置。
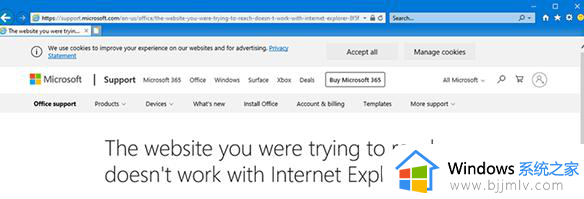
4、打开Internet设置后里点击高级然后向下滚动到浏览。
5、在浏览选项里找到启用第三方浏览器扩展选项,该选项默认开启,当我们将其取消勾选再保存即可阻止自动跳转。
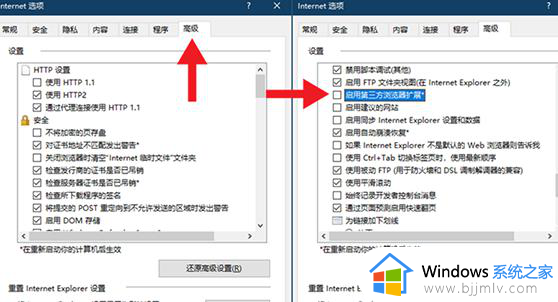
方法二
1、我们登录edge浏览器,点击右上角...,找下拉的设置选项。
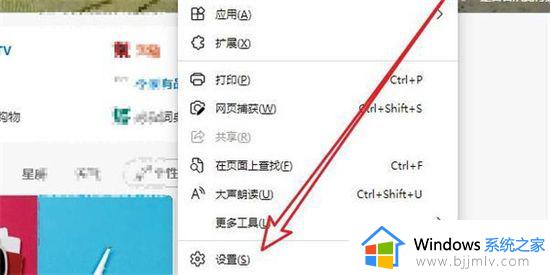
2、我们进入设置后,在左侧栏点击默认浏览器。
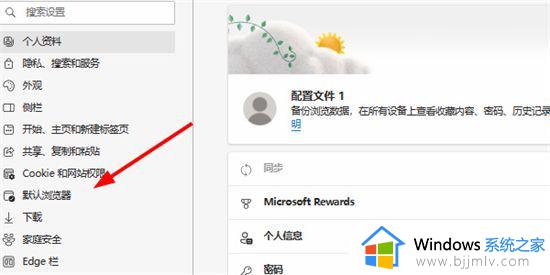
3、最后我们在兼容性中,勾选不允许IE模式下重新加载网站,重启ie浏览器即可。
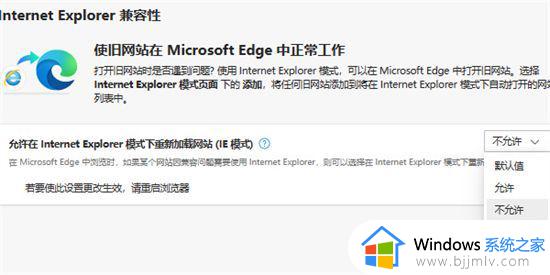
以上就是win10如何让ie不跳转edge的全部内容,如果有不了解的用户就可以按照小编的方法来进行操作了,相信是可以帮助到一些新用户的。
win10怎么设置ie不跳转edge win10如何让ie不跳转edge相关教程
- win10如何禁止ie跳转edge?win10如何阻止ie跳转到edge
- win10ie自动跳转edge怎么办 win10如何解决ie自动跳转edge
- win10 打开ie自动会跳转到edge怎么办 win10ie自动跳转edge如何取消
- win10ie自动跳转edge怎么关闭 win10如何禁止ie自动跳转edge
- win10ie自动跳转edge无法取消怎么办 win10如何关闭ie自动跳转edge
- win10系统打开ie跳转到edge如何取消 win10打开ie就跳转到edge如何解决
- ie浏览器自动跳转edge怎么恢复win10 win10打开ie浏览器自动跳转到edge如何解决
- win10ie浏览器自动跳转edge怎么恢复 win10打开ie不自动跳转edge设置方法
- win10打开ie自动跳转到edge怎么解决 win10打开ie自动跳转到edge解决方案
- win10用ie老跳转到edge怎么办 win10打开ie自动跳转到edge处理方法
- win10如何看是否激活成功?怎么看win10是否激活状态
- win10怎么调语言设置 win10语言设置教程
- win10如何开启数据执行保护模式 win10怎么打开数据执行保护功能
- windows10怎么改文件属性 win10如何修改文件属性
- win10网络适配器驱动未检测到怎么办 win10未检测网络适配器的驱动程序处理方法
- win10的快速启动关闭设置方法 win10系统的快速启动怎么关闭
win10系统教程推荐
- 1 windows10怎么改名字 如何更改Windows10用户名
- 2 win10如何扩大c盘容量 win10怎么扩大c盘空间
- 3 windows10怎么改壁纸 更改win10桌面背景的步骤
- 4 win10显示扬声器未接入设备怎么办 win10电脑显示扬声器未接入处理方法
- 5 win10新建文件夹不见了怎么办 win10系统新建文件夹没有处理方法
- 6 windows10怎么不让电脑锁屏 win10系统如何彻底关掉自动锁屏
- 7 win10无线投屏搜索不到电视怎么办 win10无线投屏搜索不到电视如何处理
- 8 win10怎么备份磁盘的所有东西?win10如何备份磁盘文件数据
- 9 win10怎么把麦克风声音调大 win10如何把麦克风音量调大
- 10 win10看硬盘信息怎么查询 win10在哪里看硬盘信息
win10系统推荐