苹果电脑双系统怎么切换回苹果系统 双系统苹果电脑怎样切换苹果系统登录
更新时间:2024-05-17 15:13:44作者:runxin
对于使用苹果电脑的用户来说,为了保证程序的兼容运行,因此也会同时安装微软双系统模式来操作,可是每次在启动苹果电脑的时候,却总是会默认进入微软系统界面,因此有用户就在咨询小编苹果电脑双系统怎么切换回苹果系统呢?下面小编就来教大家双系统苹果电脑怎样切换苹果系统登录完整步骤。
具体方法如下:
1、在苹果电脑的桌面中点击左上角的苹果图标,等待弹出序列栏。
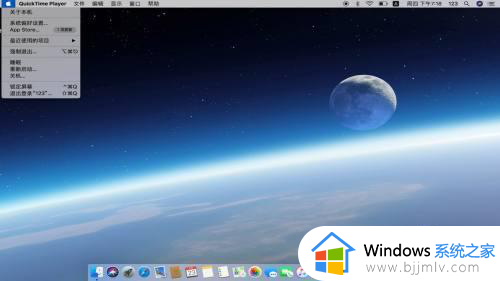
2、在弹出的下拉选项中点击系统偏好设置进入,等待跳转页面。
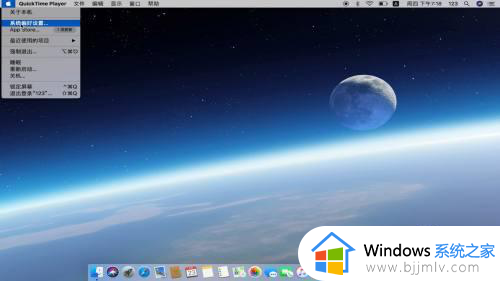
3、跳转页面之后,在系统偏好设置的页面中点击启动磁盘进入。
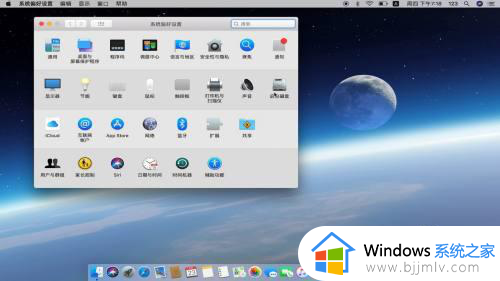
4、在系统磁盘的页面中选中需要切换的系统,点击重新启动即可。
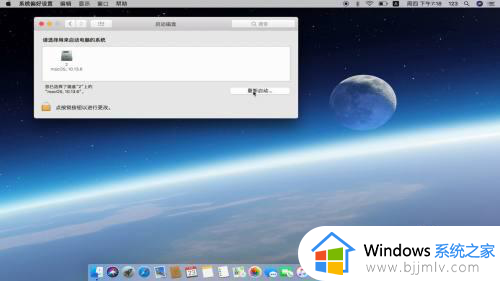
5、除了可以通过在系统偏好设置中进行切换,还可以在开机前进行切换,在苹果电脑开机前,按下键盘上的option键,长按2到3秒。

6、等电脑桌面出现启动磁盘的时候,选中需要切换的磁盘点击开机即可。

以上就是小编带来的双系统苹果电脑怎样切换苹果系统登录完整步骤了,还有不懂得用户就可以根据小编的方法来操作吧,希望本文能够对大家有所帮助。
苹果电脑双系统怎么切换回苹果系统 双系统苹果电脑怎样切换苹果系统登录相关教程
- 苹果双系统切换键是什么 苹果双系统切换按哪个键
- 苹果电脑双系统如何启动苹果系统 苹果电脑双系统怎么启动苹果系统
- 苹果电脑双系统怎么切换 mac双系统切换步骤
- 苹果电脑双系统启动顺序设置方法 苹果电脑双系统怎么设置启动顺序
- 苹果电脑怎么中英文切换 苹果电脑如何中英文切换
- 怎么把苹果双系统的win系统卸掉 如何将苹果双系统的win系统删除
- 苹果电脑怎么修改电脑名称 苹果系统如何修改电脑名称
- windows和苹果怎么切换 如何在苹果和windows中切换
- 苹果电脑mac系统恢复出厂设置在哪里 苹果电脑mac怎么恢复出厂系统版本
- 苹果电脑系统占用内存太大怎么清理?苹果电脑系统占据空间较多清理教程
- 电脑莫名其妙黑屏主机开着怎么办 电脑突然黑屏主机正常运转解决方法
- 电脑默认储存位置怎么改变 电脑如何改变默认储存位置
- 电脑内存完整性应该打开吗 电脑内存完整性已关闭怎么打开
- 电脑能不能投屏到电视上看?电脑如何在电视机上投屏
- 电脑屏保是游戏广告怎么处理?电脑桌面出现游戏屏保处理方法
- 电脑屏幕不能满屏怎么设置 电脑屏幕显示不是满屏如何解决
电脑教程推荐
- 1 电脑内存完整性应该打开吗 电脑内存完整性已关闭怎么打开
- 2 word文档首行缩进两个字符怎么搞 word首行缩进两个字符在哪里设置
- 3 为什么steam商店错误代码118 steam商店出现错误代码118的解决方法
- 4 微信文档只读模式怎么修改 微信文档打开只读怎么取消
- 5 谷歌浏览器点下载没反应怎么办 chrome下载软件没反应如何处理
- 6 怎么修改家里的wifi密码 重新设置wifi密码详细步骤
- 7 苹果笔记本怎么看电脑配置参数 如何查看苹果笔记本电脑配置
- 8 打印机服务自动关闭怎么解决 打印服务老是自动关闭怎么办
- 9 电脑网页上的视频怎么保存到本地 如何把电脑网页的视频存到本地
- 10 电脑外接音响有杂音滋滋滋怎么办 电脑外接音响滋滋响声处理方法
win10系统推荐