windows10睡眠唤醒后网络不可用怎么办 windows10睡眠唤醒后网络连不上如何修复
很多时候,运行中的windows10电脑一会时间无人操作时就会自动进入睡眠黑屏模式,而用户可以通过鼠标或者键盘将其唤醒,可是当用户在唤醒睡眠中的windows10系统后,网络却总是连接不上,对此windows10睡眠唤醒后网络不可用怎么办呢?下面小编就来教大家windows10睡眠唤醒后网络连不上修复方法。
具体方法:
方法一:1、首先,点击电脑系统任务栏左边的“开始”图标,在开始菜单里找到齿轮状图标即“设置”选项并点击。
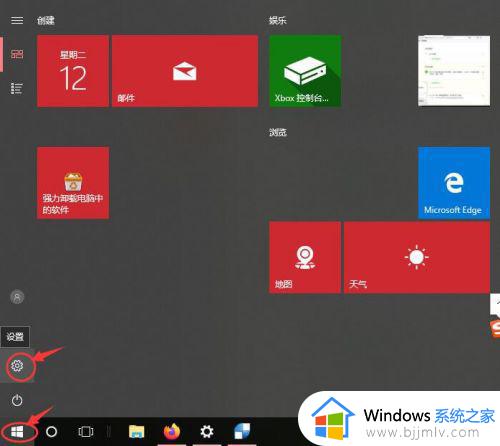
2、在打开的windows设置页面中,点击“更改适配器选项”。
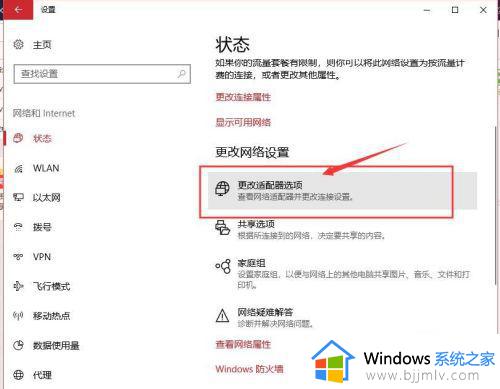
3、接着会打开网络连接的页面,鼠标右键点击“WLAN”图标在弹出的菜单中点击“禁用”选项。
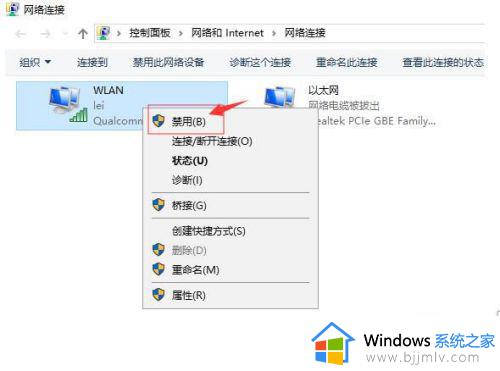
4、然后再次点击“WLAN”图标,在弹出的菜单中点击“启用”选项,即可实现不关机重启就可以连接上WIFI无线网络。
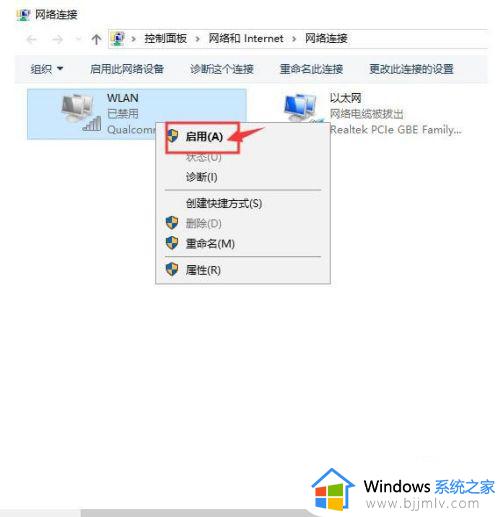
方法二:1、打开电脑,右键点击系统底部任务栏里的网络图标,在弹出的菜单里选择【打开“Internet”设置】选项。
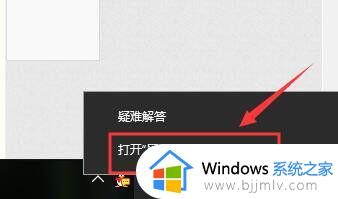
2、在设置页面中,点击“更改适配器选项”。
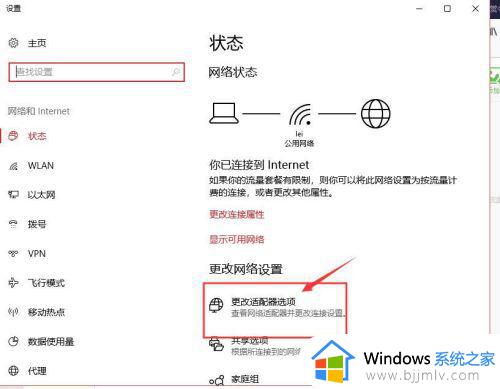
3、鼠标右键点击“WLAN”图标,在弹出的菜单里选择“属性”。
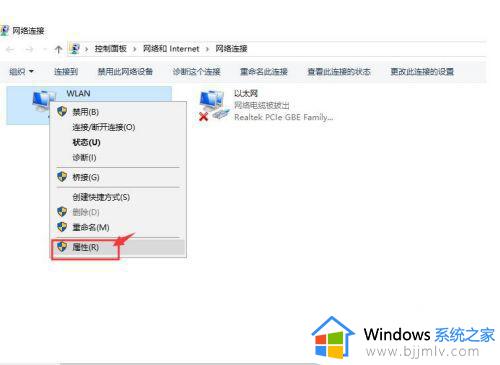
4、在WLAN属性页面,点击页面中的“配置”按钮。
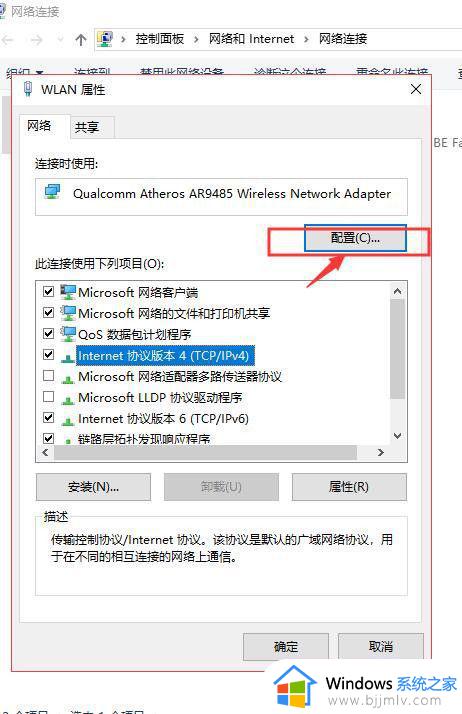
5、在打开的页面中,切换到“电源管理标签”,将"允许计算机关闭此设备以节约电源"前面方框中的勾选去掉,最后点击确定按钮即可。
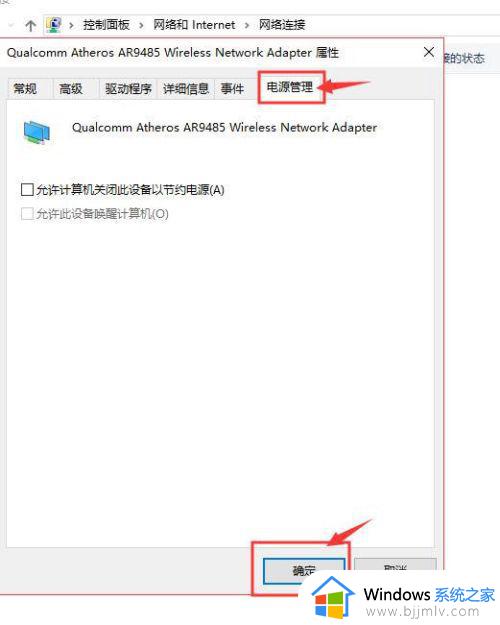
上述就是小编告诉大家的windows10睡眠唤醒后网络连不上修复方法了,有遇到相同问题的用户可参考本文中介绍的步骤来进行修复,希望能够对大家有所帮助。
windows10睡眠唤醒后网络不可用怎么办 windows10睡眠唤醒后网络连不上如何修复相关教程
- win10睡眠模式无法唤醒怎么办 win10睡眠后无法唤醒修复方法
- windows10休眠后无法唤醒怎么办 windows10休眠唤醒不了修复方法
- win10自动睡眠后鼠标无法唤醒怎么办 win10睡眠鼠标唤醒不了修复方法
- win10睡眠唤醒不用输入密码怎么设置 w10睡眠唤醒后怎样不用密码登录
- windows10休眠后唤醒很慢怎么办 windows10休眠模式唤醒很慢解决方法
- win10休眠无法唤醒修复方法 win10睡眠无法唤醒屏幕怎么办
- win10睡眠键盘和鼠标无法唤醒怎么办 win10睡眠鼠标和键盘唤醒不了修复方法
- win10休眠后唤醒黑屏怎么办 win10休眠唤醒屏幕不亮如何解决
- win10休眠唤醒卡死怎么办 win10休眠唤醒后卡死修复方法
- win10睡眠黑屏假死怎么办?win10系统睡眠后黑屏无法唤醒如何修复
- win10如何看是否激活成功?怎么看win10是否激活状态
- win10怎么调语言设置 win10语言设置教程
- win10如何开启数据执行保护模式 win10怎么打开数据执行保护功能
- windows10怎么改文件属性 win10如何修改文件属性
- win10网络适配器驱动未检测到怎么办 win10未检测网络适配器的驱动程序处理方法
- win10的快速启动关闭设置方法 win10系统的快速启动怎么关闭
热门推荐
win10系统教程推荐
- 1 windows10怎么改名字 如何更改Windows10用户名
- 2 win10如何扩大c盘容量 win10怎么扩大c盘空间
- 3 windows10怎么改壁纸 更改win10桌面背景的步骤
- 4 win10显示扬声器未接入设备怎么办 win10电脑显示扬声器未接入处理方法
- 5 win10新建文件夹不见了怎么办 win10系统新建文件夹没有处理方法
- 6 windows10怎么不让电脑锁屏 win10系统如何彻底关掉自动锁屏
- 7 win10无线投屏搜索不到电视怎么办 win10无线投屏搜索不到电视如何处理
- 8 win10怎么备份磁盘的所有东西?win10如何备份磁盘文件数据
- 9 win10怎么把麦克风声音调大 win10如何把麦克风音量调大
- 10 win10看硬盘信息怎么查询 win10在哪里看硬盘信息
win10系统推荐