笔记本电脑音频输出没有声音怎么办?笔记本电脑无声音输出设备处理方法
更新时间:2024-04-13 15:16:00作者:runxin
每当用户在笔记本电脑上播放音乐时,也难免会用到扬声器功能来对外放声音进行调整,然而近日有用户在启动笔记本电脑进入桌面后,却莫名遇到了扬声器图标显示无声音输出设备的问题,对此笔记本电脑音频输出没有声音怎么办呢?以下就是小编教大家的笔记本电脑无声音输出设备处理方法。
具体方法如下:
方法一:
1、首先回到桌面,右键点击任务栏左下方的Windows标志,或者快捷键“Win+X”,菜单选取“设备管理器”。
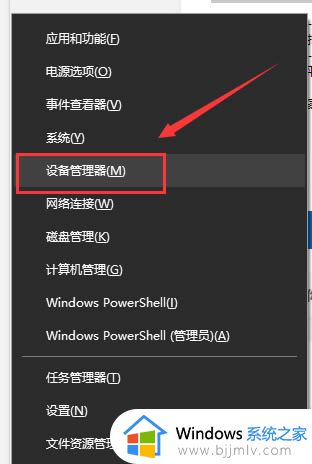
2、然后在里面寻找相关的设备,右键点击卸载,选择“是”。
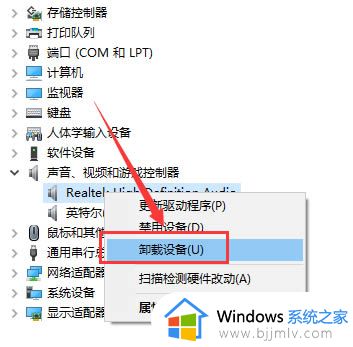
3、重新启动电脑,Windows 将会尝试重新安装驱动程序。
方法二:
1、首先点击右下角的声音,然后点击“声音问题疑难解答”。
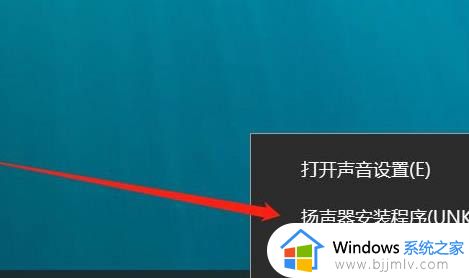
2、然后可以自动的等待检测声音的问题,需要等待几秒钟。
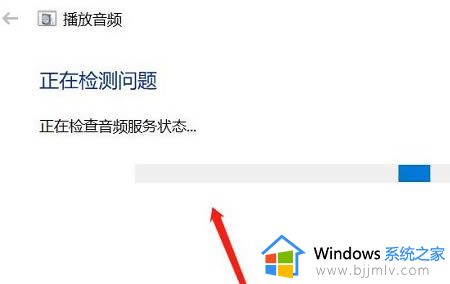
3、然后会弹出关闭声音增强功能窗口,可以根据喜好来选择。
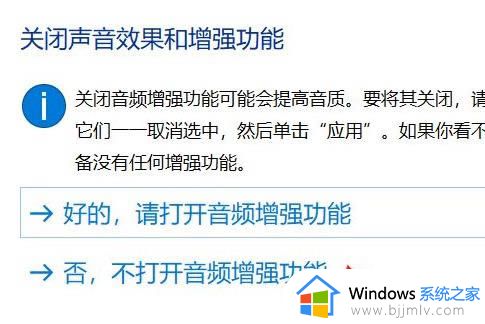
4、然后系统会进入声音问题修复阶段,并提示“已禁用音频设备”。
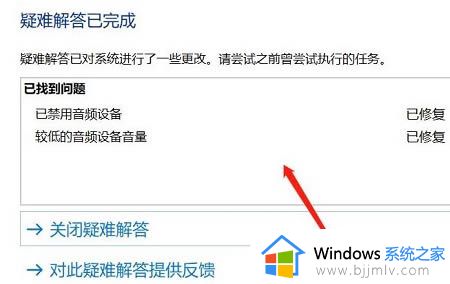
5、最后就可以看到声音已经恢复正常了。
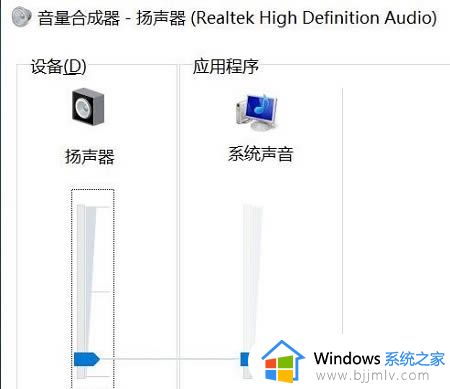
上述就是小编告诉大家的笔记本电脑无声音输出设备处理方法了,碰到同样情况的朋友们赶紧参照小编的方法来处理吧,希望本文能够对大家有所帮助。
笔记本电脑音频输出没有声音怎么办?笔记本电脑无声音输出设备处理方法相关教程
- 笔记本电脑声音无法找到输出设备怎么办 手提电脑声音无法找到输出设备解决方法
- 笔记本电脑耳机有声音外放没声音怎么办 笔记本电脑耳机有声外放无声修复方法
- 笔记本电脑开了声音却没有声音处理方法
- 笔记本电脑插上耳机没有声音怎么办 笔记本电脑插耳机没声音修复方法
- 耳机插到笔记本电脑上没有声音怎么办 耳机插在笔记本电脑上没声音如何解决
- 电脑没声音了显示未安装音频设备怎么办 电脑音频无法找到输出设备修复方法
- 笔记本电脑声音显示未安装音频设备怎么解决
- 笔记本电脑突然没声音了如何恢复正常 笔记本电脑突然没有声音了怎么恢复
- 笔记本电脑莫名其妙没声音怎么办 笔记本电脑没有声音是怎么回事
- 笔记本电脑没有声音如何解决 笔记本电脑没声音一键恢复方法
- 惠普新电脑只有c盘没有d盘怎么办 惠普电脑只有一个C盘,如何分D盘
- 惠普电脑无法启动windows怎么办?惠普电脑无法启动系统如何 处理
- host在哪个文件夹里面 电脑hosts文件夹位置介绍
- word目录怎么生成 word目录自动生成步骤
- 惠普键盘win键怎么解锁 惠普键盘win键锁了按什么解锁
- 火绒驱动版本不匹配重启没用怎么办 火绒驱动版本不匹配重启依旧不匹配如何处理
电脑教程推荐
win10系统推荐