windows功能虚拟机平台怎么开启 windows功能虚拟机平台选项如何打开
更新时间:2024-05-31 15:17:26作者:runxin
当用户需要在windows电脑上测试一些未知程序时,就可以通过虚拟机平台来实现,而且也能够安装不同的windows系统版本来测试,当然有些用户还不清楚虚拟机平台的打开方式,对此windows功能虚拟机平台怎么开启呢?下面小编就给大家介绍windows功能虚拟机平台选项如何打开相关内容。
具体方法如下:
1、按住键盘上的win+R键弹出运行窗口,输入control点击确定按钮,弹出控制面板,找到程序选项。
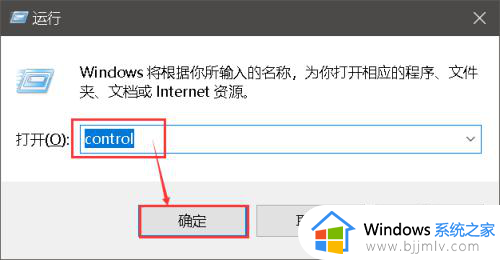
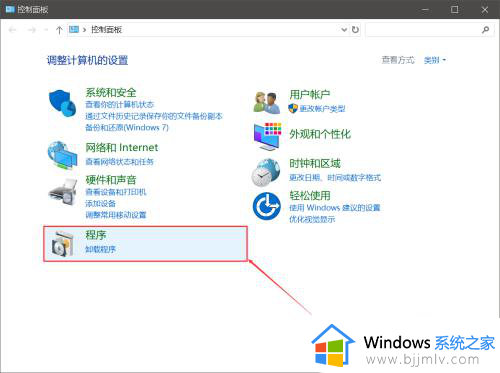
2、打开程序和功能面板后,在左边列表找到管理员选项“启动或关闭windows功能”,点击打开窗口。
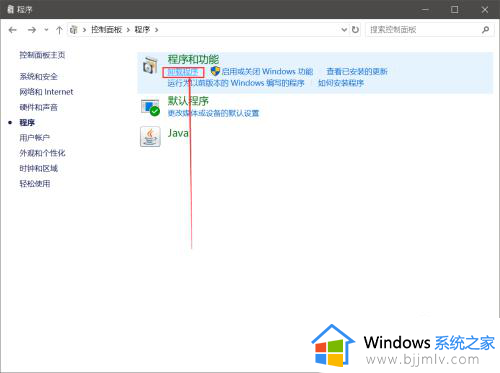
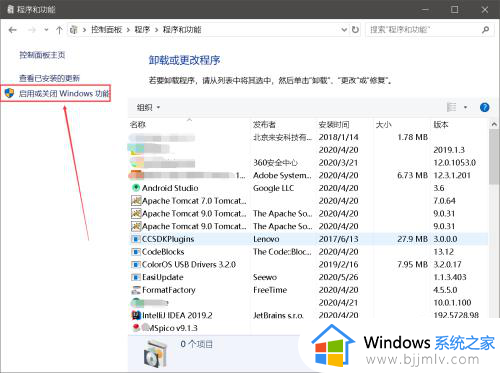
3、在windows功能窗口中,下拉列表找到Windows的虚拟机平台。在该选项前的复选框前面进行勾选,然后确定保存即可。
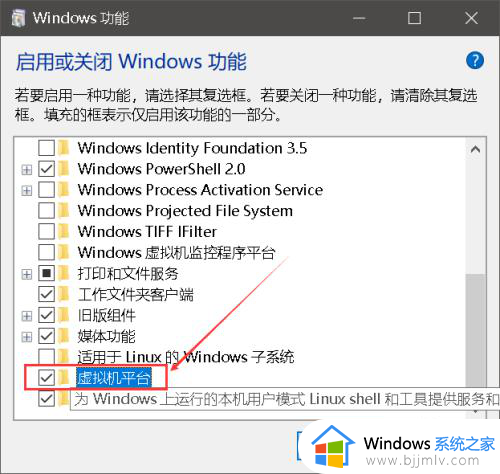
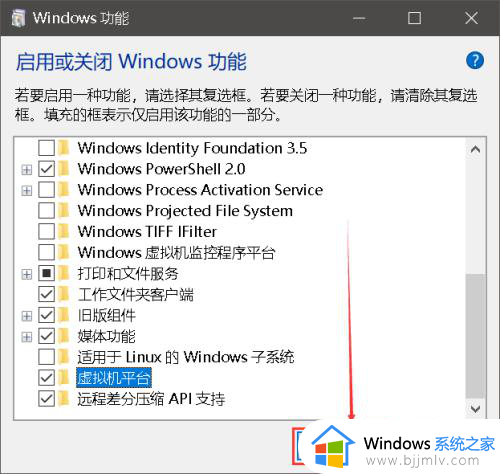
上述就是小编带来的windows功能虚拟机平台选项如何打开相关内容了,还有不懂得用户就可以根据小编的方法来操作吧,希望本文能够对大家有所帮助。
windows功能虚拟机平台怎么开启 windows功能虚拟机平台选项如何打开相关教程
- 电脑如何开启vt虚拟化 电脑怎么开启vt虚拟化功能
- 惠普主板如何打开vt虚拟化功能 惠普主板开启vt教程
- Epic平台云储存功能有什么用 Epic平台主要云储存的功能是是什么
- windows启用或关闭windows功能在哪 如何打开windows启用或关闭windows功能
- thinkpad开启虚拟化技术的方法 thinkpad如何开启虚拟化支持
- 虚拟机启动蓝屏怎么办 虚拟机启动就蓝屏如何解决
- windows沙盒和虚拟机有什么区别 虚拟机和沙盒的不同之处
- 虚拟键盘怎么打开 电脑虚拟键盘的打开方法
- windows媒体功能无法打开怎么办 windows开启不了媒体功能怎么解决
- windows文件夹预览功能怎么打开 windows开启预览功能方法
- 惠普新电脑只有c盘没有d盘怎么办 惠普电脑只有一个C盘,如何分D盘
- 惠普电脑无法启动windows怎么办?惠普电脑无法启动系统如何 处理
- host在哪个文件夹里面 电脑hosts文件夹位置介绍
- word目录怎么生成 word目录自动生成步骤
- 惠普键盘win键怎么解锁 惠普键盘win键锁了按什么解锁
- 火绒驱动版本不匹配重启没用怎么办 火绒驱动版本不匹配重启依旧不匹配如何处理
电脑教程推荐
win10系统推荐