win10任务栏加载慢怎么办 win10开机任务栏过很久才响应解决方法
更新时间:2023-06-20 15:18:25作者:runxin
我们在操作win10电脑的过程中,经常也需要通过任务栏来快速打开系统某些功能,同时也能够通过任务栏来对运行程序窗口切换,不过近日有用户却反馈自己win10系统中任务栏点击时加载很久才响应,对此win10任务栏加载慢怎么办呢?本文小编就来教大家win10开机任务栏过很久才响应解决方法。
具体方法:
方法一:
1、 首先可以确定,新版Win10引起卡顿的原因就是任务栏右键菜单里的“ 资讯与兴趣 ”,我们只需要点击左下角的开始,输入“ 编辑组策略 "之后回车。若弹窗点击“ 是 ”。
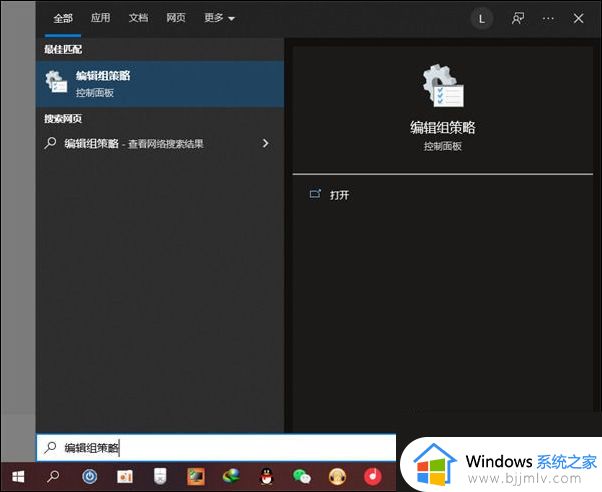
2、 计算机配置—管理模板—Windows组件—资讯与兴趣 。
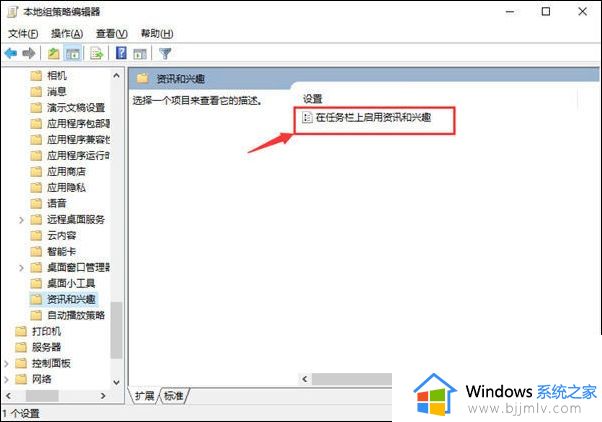
3、 再双击右侧的“ 在任务栏上启用资讯和兴趣 ”,在弹出的窗口里选择已禁用,最后点击确定即可解决。
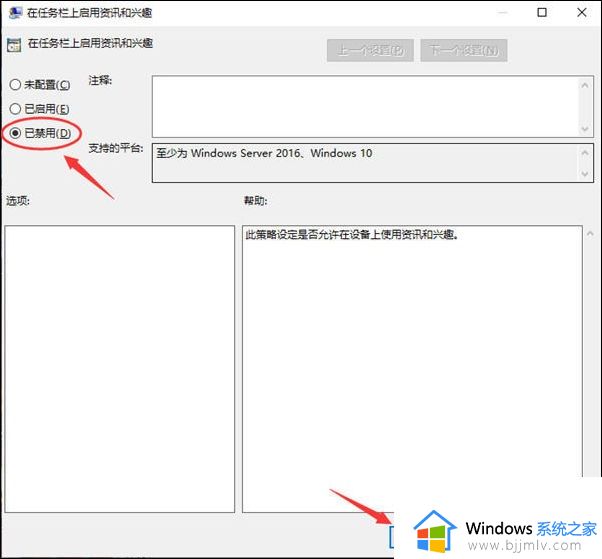
方法二:
1、 最简单的就是先重启电脑。按下【 ctrl+shfit+esc 】打开任务管理器,点击【 文件 】-【 运行新任务 】,勾选【 以系统管理权限创建此任务 】,在框中输入: cmd 点击确定。
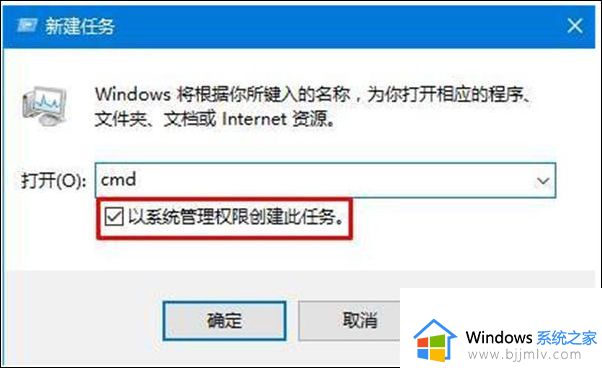
2、 在CMD里输入 shutdown -r -t 5 (5秒后重启计算机),回车,重启电脑后,自己就好了。
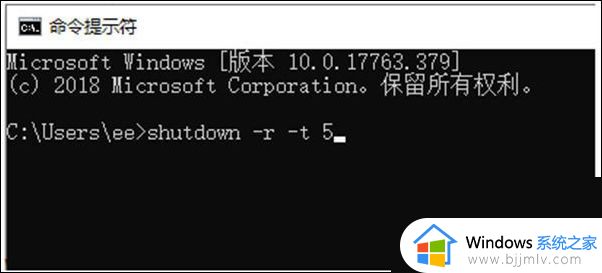
以上就是小编给大家介绍的win10开机任务栏过很久才响应解决方法了,有出现这种现象的小伙伴不妨根据小编的方法来解决吧,希望能够对大家有所帮助。
win10任务栏加载慢怎么办 win10开机任务栏过很久才响应解决方法相关教程
- win10任务栏加载很慢怎么办 win10任务栏加载特别慢处理方法
- win10刚开机任务栏加载要很久怎么办 win10如何解决开机任务栏加载特别慢
- win10开机任务栏要等很久怎么办 win10任务栏加载特别慢的解决办法
- win10 任务栏无响应怎么办 win10底部任务栏没有响应怎么解决
- win10任务栏无响应解决方法 win10任务栏没反应怎么回事
- win10任务栏未响应怎么回事 win10任务栏无响应如何解决
- win10任务栏没反应怎么办 win10底部任务栏无响应怎么解决
- win10任务栏没反应怎么办 win10任务栏无响应如何解决
- win10任务栏转圈怎么办 win10任务栏无响应如何解决
- win10开机任务栏假死黑屏怎么修复 win10开机任务栏无响应一直假死黑屏解决办法
- win10如何看是否激活成功?怎么看win10是否激活状态
- win10怎么调语言设置 win10语言设置教程
- win10如何开启数据执行保护模式 win10怎么打开数据执行保护功能
- windows10怎么改文件属性 win10如何修改文件属性
- win10网络适配器驱动未检测到怎么办 win10未检测网络适配器的驱动程序处理方法
- win10的快速启动关闭设置方法 win10系统的快速启动怎么关闭
热门推荐
win10系统教程推荐
- 1 windows10怎么改名字 如何更改Windows10用户名
- 2 win10如何扩大c盘容量 win10怎么扩大c盘空间
- 3 windows10怎么改壁纸 更改win10桌面背景的步骤
- 4 win10显示扬声器未接入设备怎么办 win10电脑显示扬声器未接入处理方法
- 5 win10新建文件夹不见了怎么办 win10系统新建文件夹没有处理方法
- 6 windows10怎么不让电脑锁屏 win10系统如何彻底关掉自动锁屏
- 7 win10无线投屏搜索不到电视怎么办 win10无线投屏搜索不到电视如何处理
- 8 win10怎么备份磁盘的所有东西?win10如何备份磁盘文件数据
- 9 win10怎么把麦克风声音调大 win10如何把麦克风音量调大
- 10 win10看硬盘信息怎么查询 win10在哪里看硬盘信息
win10系统推荐