电脑怎么升级到windows11 升级到windows11怎么操作
随着微软发布了windows11操作系统,我们许多小伙伴都陆续想要更新到windows11操作系统,但是有些小伙伴想要体验windows11操作系统但是却不知道怎么升级,那么电脑怎么升级到windows11呢?下面小编就教大家升级到windows11怎么操作,快来一起看看吧,希望能够帮助到你。
具体方法:
方法一:进入win10设置内升级win11系统
1、点击win10系统桌面的开始菜单,选择“设置”进入。
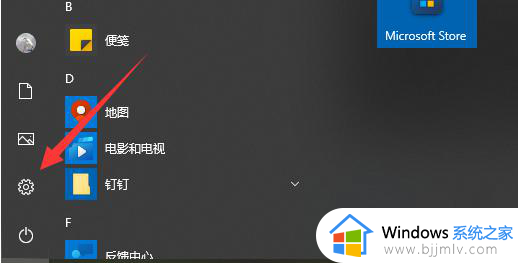
2、选择“更新和安全”进入。
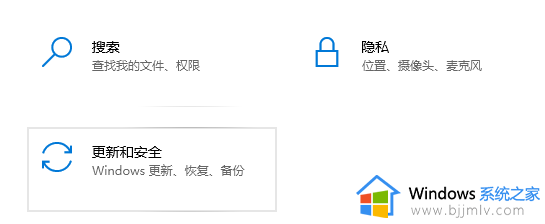
3、点击左边最下方的“windows预览体验计划”进入。
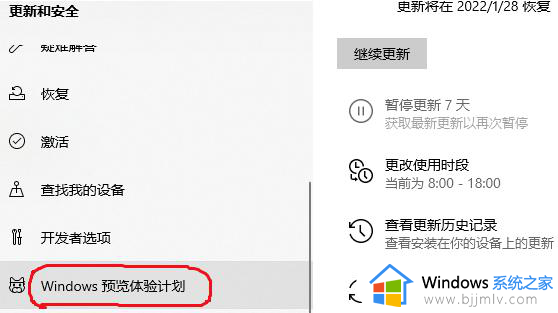
4、然后点击右侧的“开始”,选择“dev”渠道,这时等待系统自动升级win11系统完成即可。
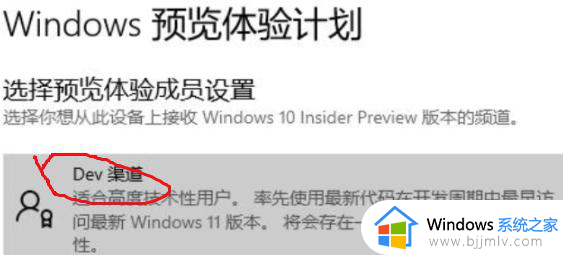
注意事项:升级之前需要注册微软账号,没有的话需先注册。如果还没收到升级推送,或者配置不够高的话,那就看下面的第三方工具安装方法。
方法二:使用微软官方工具下载更新win11系统
1、该方法需要先确定自己的电脑符合win11的电脑配置要求,没问题的话再进入微软官方的windows下载地址。
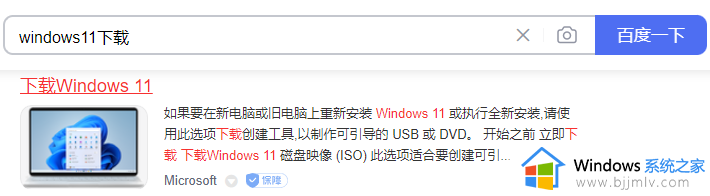
2、这里使用第二种方式(下图标记处),适合新手,相同版本系统安装后会自动激活。
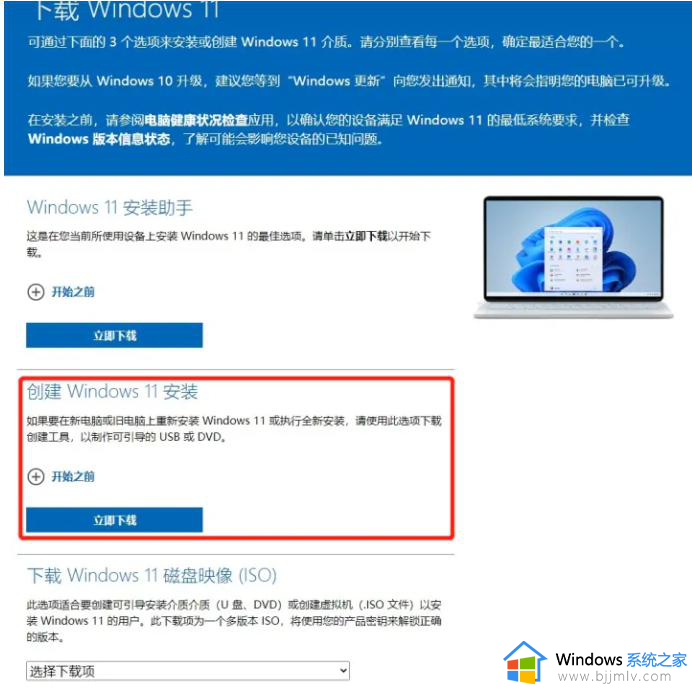
3、下载完成后,打开安装工具,选择系统推荐Windows 11版本。
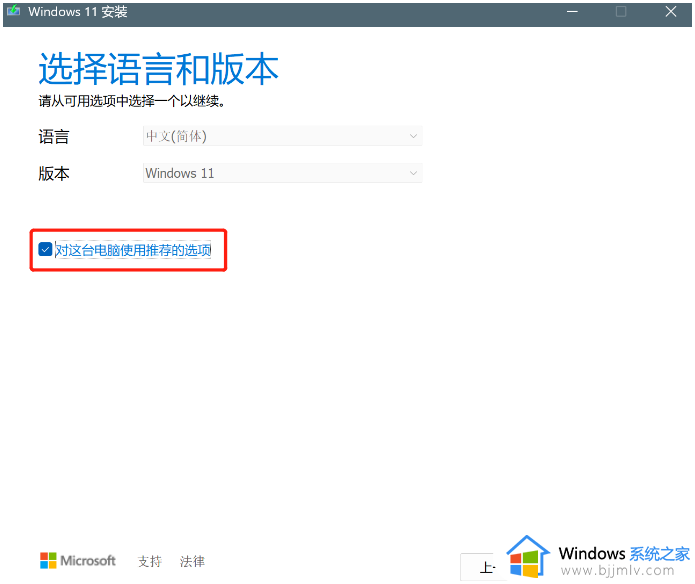
4、根据需求选择保存Windows 11文件方式及位置,这里使用ISO文件。
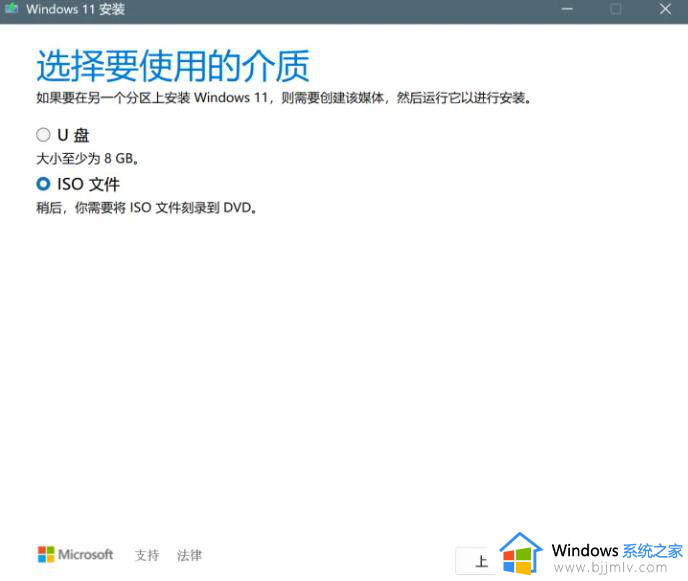
5、设置完成后,等待下载Windows 11系统文件。
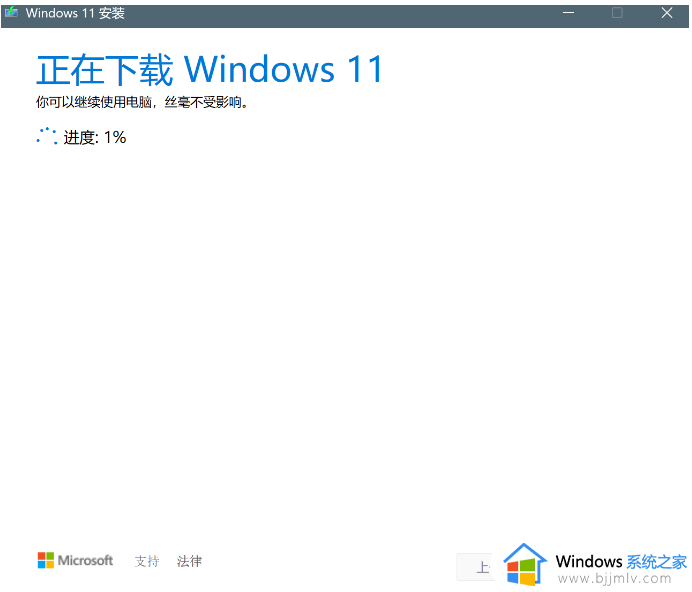
6、在保存位置看到ISO文件,我们打开转载或解压均可,运行“setup”程序。
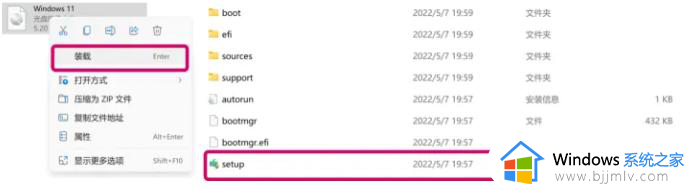
7、安装默认选项直接下一步。
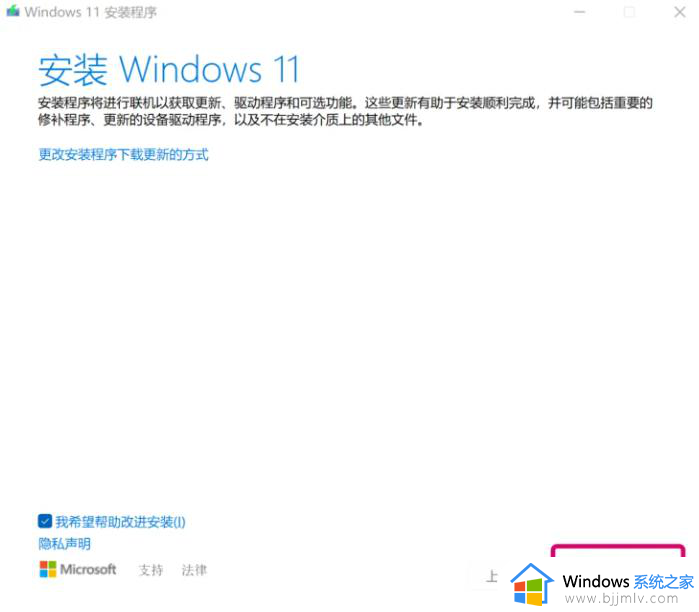
8、接下来的步骤均使用推荐设置即可,然后点击安装。
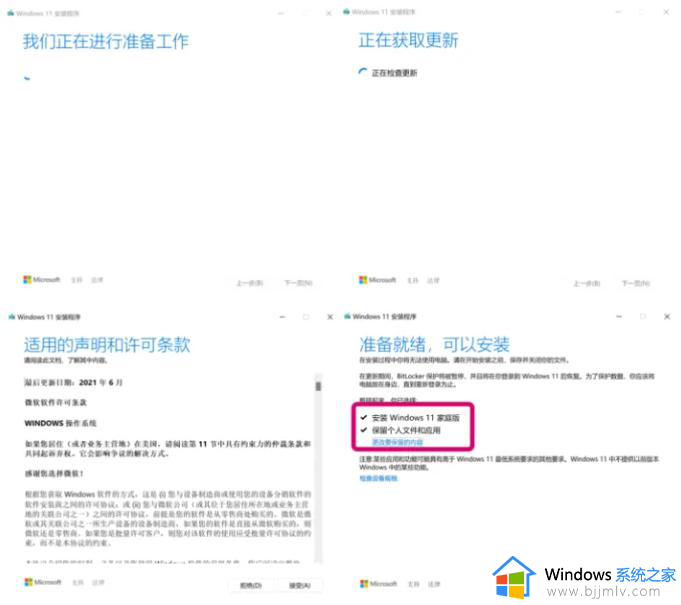
9、安装完成后,等待进入全新Windows 11主界面,根据提示设置下相关内容即可。
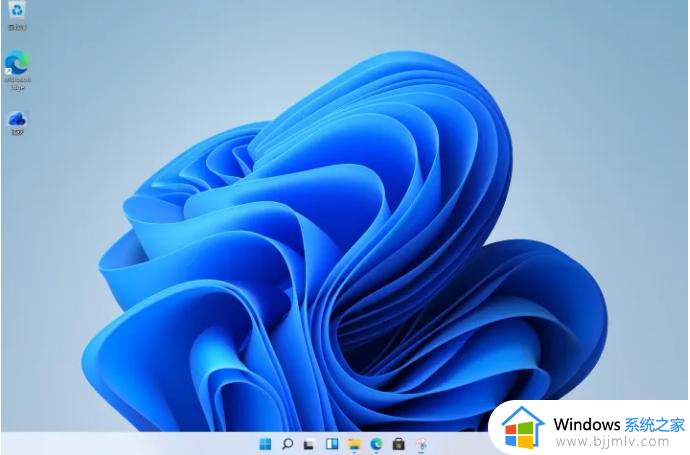
方法三:使用第三方工具,在线安装原版win11系统(推荐)
相比方法一和方法二对于电脑配置的要求,番茄一键装机工具可以说是非常良心了
即便是老电脑都可以安装使用,而且操作更加简便快捷,即使电脑小白用户都能轻松完成~
操作方法:
1、打开番茄一键装机官网,下载这款系统重装软件,番茄一键装机下载地址;
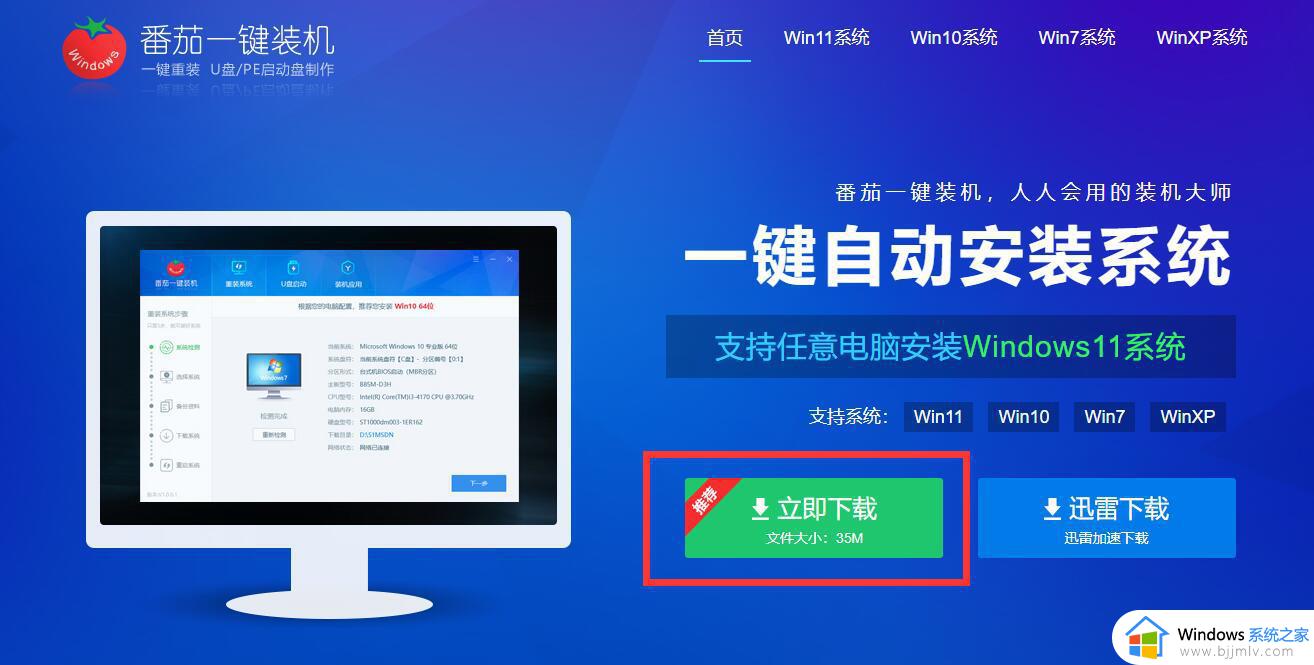
2、安装、打开番茄一键装机软件后,电脑会自动检测你的电脑配置,然后我们点击“下一步”按钮;
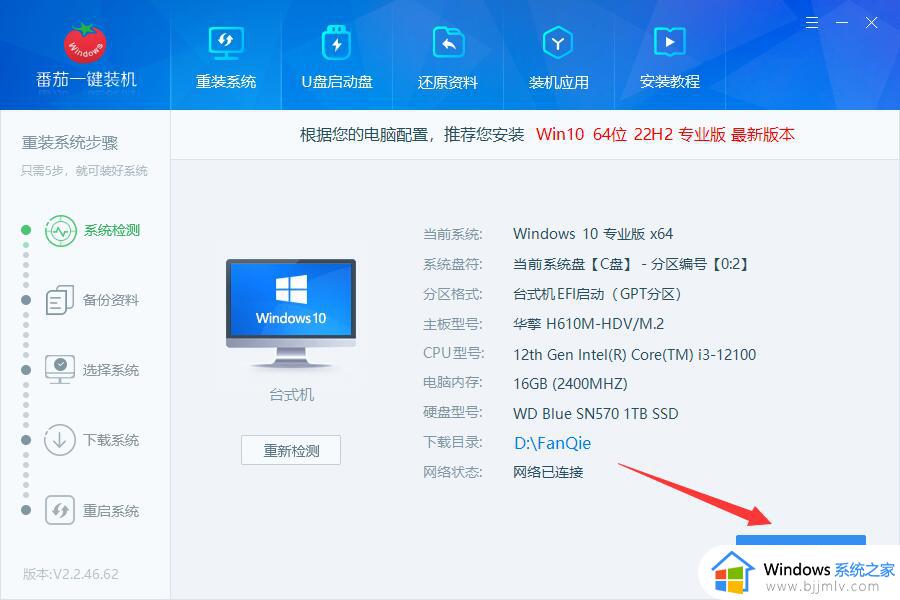
3、在备份资料页面,我们选择好备份目录(记得是除C盘以外的磁盘位置)
然后勾选桌面文件、我的文档、我的收藏夹,不需要备份的话,跳过此步骤即可,然后点击“下一步”
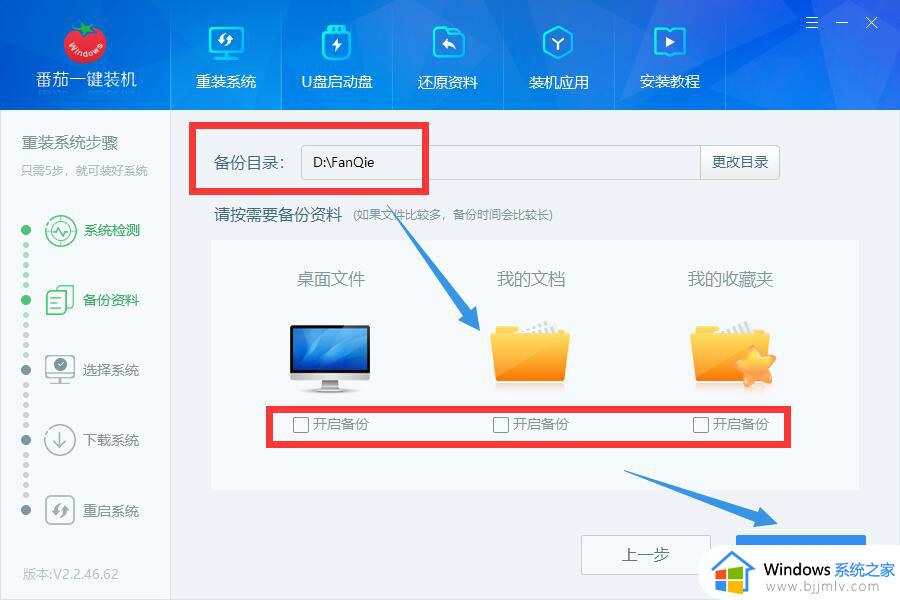
4、进入系统选择页面,选择你想要安装的系统,这里有win10、win11、win7多个版本选择,因为我们要安装的是win11系统,选择最新的win11 版本即可~
然后点击“下一步”
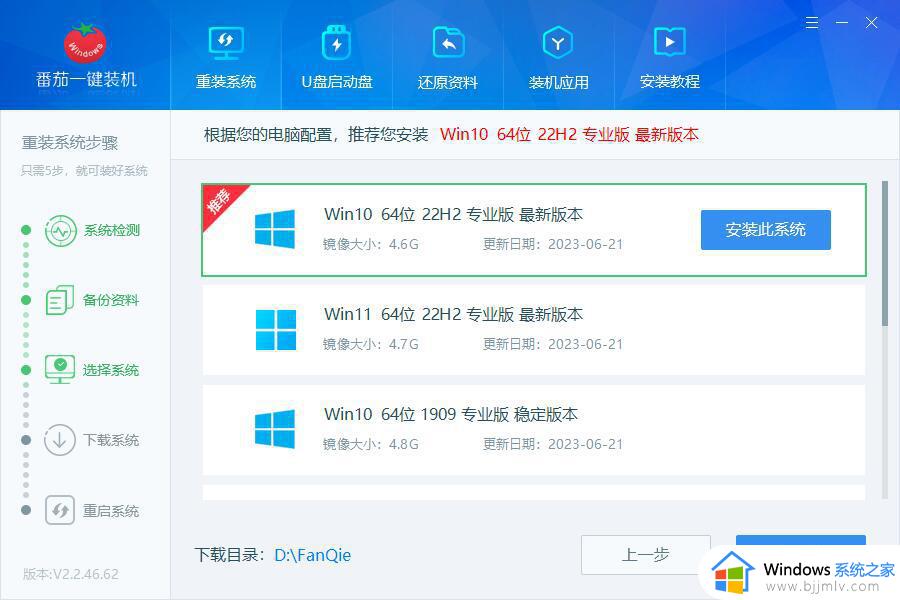
5、接下来,软件会自动为你下载系统文件,网络快的话,2~3分钟即可下载完成~
6、接下来,电脑会自动重启,并进入全自动安装程序,我们无需任何手动操作,耐心等待即可~
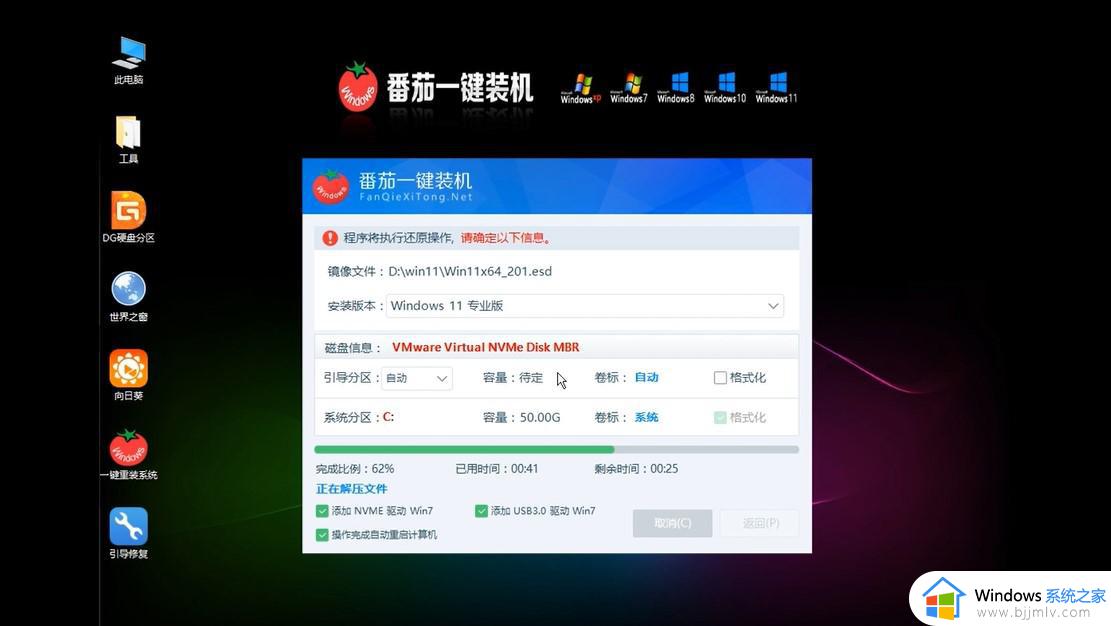
7、等待系统全自动安装完成,即可体验新系统啦~
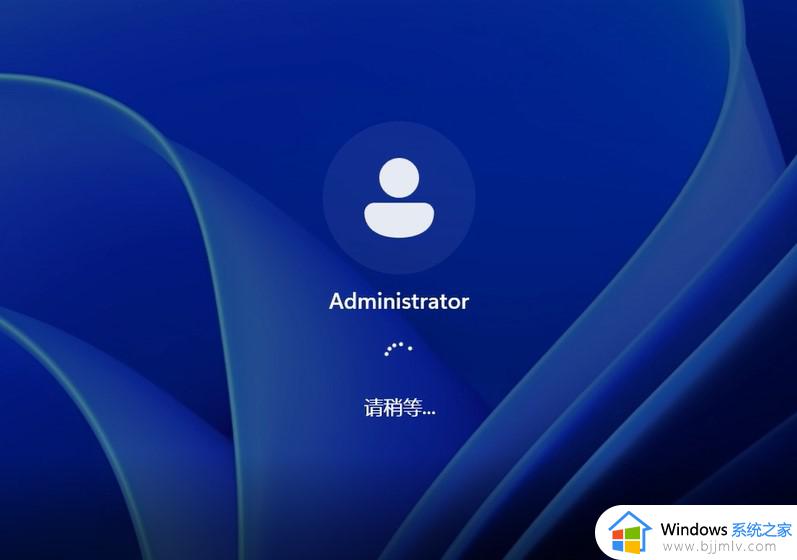
以上全部内容就是小编带给大家的升级到windows11操作方法详细内容分享啦,还不清楚怎么操作的小伙伴就快点跟着小编一起来看看,希望能够帮助到各位。
电脑怎么升级到windows11 升级到windows11怎么操作相关教程
- 电脑升级到win11怎么操作 电脑升级到win11方法
- 电脑如何升级win11 电脑升级到win11怎么操作
- windows11系统升级怎么操作 windows11系统升级教程
- 升级windows11怎么退回win10 windows11回退到windows10如何操作
- 电脑怎么更新windows11 电脑升级windows11怎么操作
- windows11家庭版怎么升级到专业版 win11家庭版如何升级专业版
- 电脑怎么升级windows11 升级windows11系统教程
- 电脑怎么更新windows11 电脑升级windows11如何操作
- 电脑windows7怎么升级win11 电脑windows7升级win11怎么操作
- 电脑win7怎么升级到win11 win7怎么升级到win11系统
- win11恢复出厂设置的教程 怎么把电脑恢复出厂设置win11
- win11控制面板打开方法 win11控制面板在哪里打开
- win11开机无法登录到你的账户怎么办 win11开机无法登录账号修复方案
- win11开机怎么跳过联网设置 如何跳过win11开机联网步骤
- 怎么把win11右键改成win10 win11右键菜单改回win10的步骤
- 怎么把win11任务栏变透明 win11系统底部任务栏透明设置方法
win11系统教程推荐
- 1 怎么把win11任务栏变透明 win11系统底部任务栏透明设置方法
- 2 win11开机时间不准怎么办 win11开机时间总是不对如何解决
- 3 windows 11如何关机 win11关机教程
- 4 win11更换字体样式设置方法 win11怎么更改字体样式
- 5 win11服务器管理器怎么打开 win11如何打开服务器管理器
- 6 0x00000040共享打印机win11怎么办 win11共享打印机错误0x00000040如何处理
- 7 win11桌面假死鼠标能动怎么办 win11桌面假死无响应鼠标能动怎么解决
- 8 win11录屏按钮是灰色的怎么办 win11录屏功能开始录制灰色解决方法
- 9 华硕电脑怎么分盘win11 win11华硕电脑分盘教程
- 10 win11开机任务栏卡死怎么办 win11开机任务栏卡住处理方法
win11系统推荐
- 1 番茄花园ghost win11 64位标准专业版下载v2024.07
- 2 深度技术ghost win11 64位中文免激活版下载v2024.06
- 3 深度技术ghost win11 64位稳定专业版下载v2024.06
- 4 番茄花园ghost win11 64位正式免激活版下载v2024.05
- 5 技术员联盟ghost win11 64位中文正式版下载v2024.05
- 6 系统之家ghost win11 64位最新家庭版下载v2024.04
- 7 ghost windows11 64位专业版原版下载v2024.04
- 8 惠普笔记本电脑ghost win11 64位专业永久激活版下载v2024.04
- 9 技术员联盟ghost win11 64位官方纯净版下载v2024.03
- 10 萝卜家园ghost win11 64位官方正式版下载v2024.03