电脑win11打不开windows菜单怎么办 win11电脑无法打开开始菜单如何解决
我们许多小伙伴在使用win11操作系统后都会遇到一些问题,就比如说最近有小伙伴就遇到了电脑win11打不开windows菜单的情况,对此小伙伴都十分的头疼,那么电脑win11打不开windows菜单怎么办呢?下面小编就教大家win11电脑无法打开开始菜单如何解决,快来一起看看吧,希望对你有帮助。
具体方法:
方法一:
使用任务管理器重新启动Windows资源管理器Windows资源管理器用于浏览和打开计算机上的文件。此外,它还控制着系统的任务栏、开始菜单和各种其他功能。因此,如果您遇到win11开始菜单打不开/不工作的问题,您可以尝试重新启动Windows资源管理器。
1、在键盘上按“Ctrl+Alt+Del”键 ,选择“任务管理器”。
2、如果您只能查看当前正在使用的应用程序,请单击任务管理器底部的“详细信息”并将其展开。
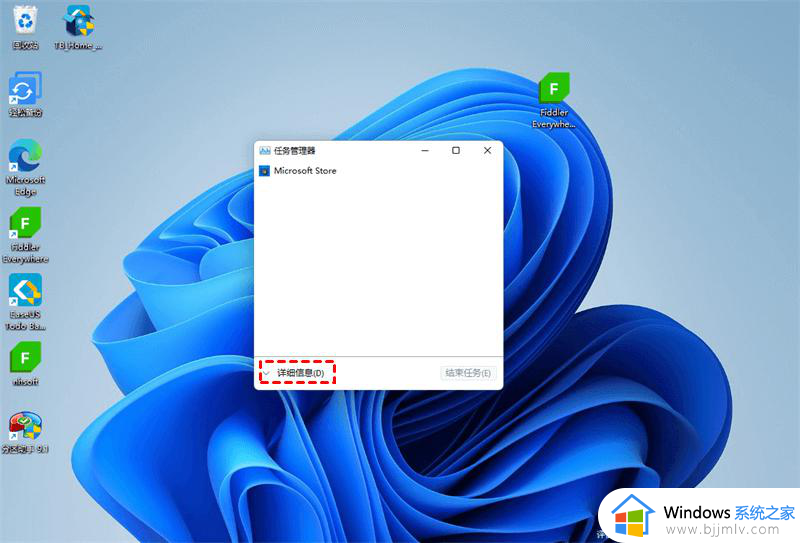
3、然后在进程列表中找到“Windows Explorer”服务。右键单击此服务并选择“重新启动”。
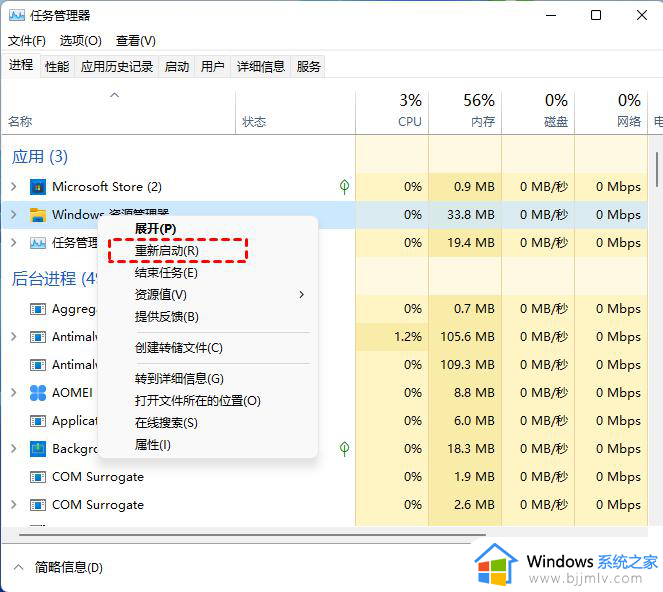
4、现在看看开始菜单现在是否可以正常工作。
方法二:
重启电脑如果重新启动Windows资源管理器后仍然遇到Win11开始菜单没反应问题,那么您可以尝试重新启动您的设备。由于“开始”菜单不能使用,您需要使用与平时不同的方法重启电脑。
1、同时按“Windows+D”转到桌面屏幕。
2、然后按键盘上的“Alt+F4”以显示“关闭Windows”屏幕。
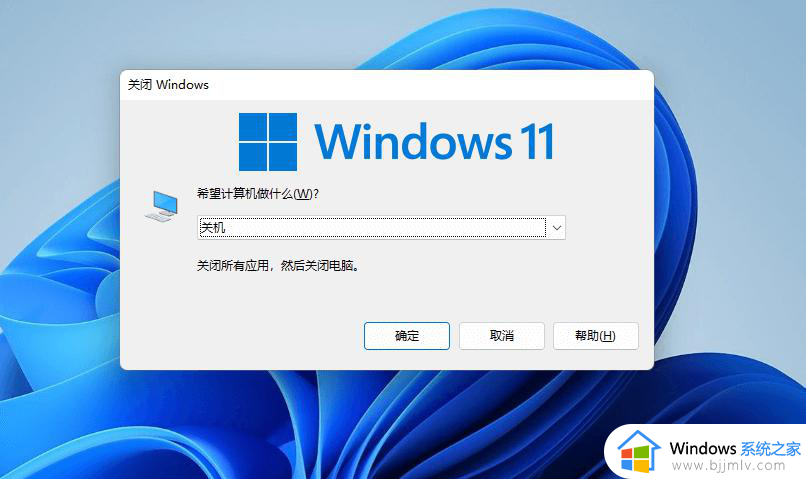
3、单击下拉菜单,选择“重启”,然后按“确定”。
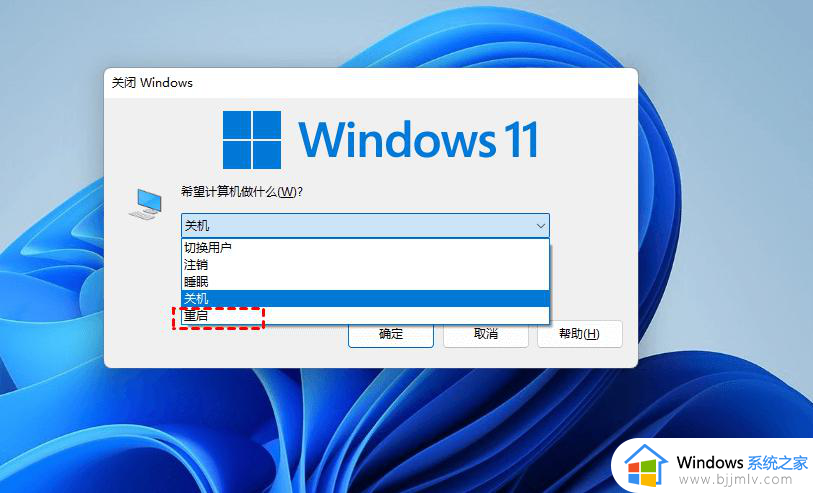
4、一旦您的电脑重新启动,您应该能够再次使用“开始”菜单。如果仍然不能,请尝试下一个方法。
方法三:
检查是否有系统更新如果您仍然遇到Win11开始菜单打不开的情况,您可以尝试更新Windows。有时这个错误可能是由Windows中的一些错误引起的。随着Microsoft定期推出更新,这些错误将得到修复。
1、按键盘上的“Windows+I”打开“设置”。
2、单击左侧面板中的Windows更新。
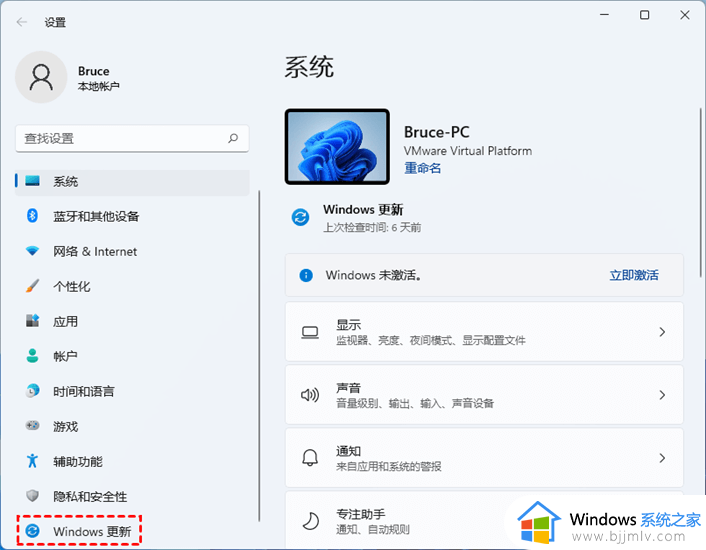
3、单击“检查更新”按钮开始检查适用于您电脑的Window更新。
4、当Windows完成更新您的电脑时,只要重新启动它并尝试打开开始菜单。
方法四:
运行DISM和SFCDISM(部署映像服务和管理)和SFC(系统文件检查器)是识别和修复损坏的Windows安装的两个有用的工具。
1、按“Win+R”打开运行对话框,输入“cmd”并同时按下“Ctrl+Shift+Enter”(而不是按Enter)以管理员身份打开命令提示符。
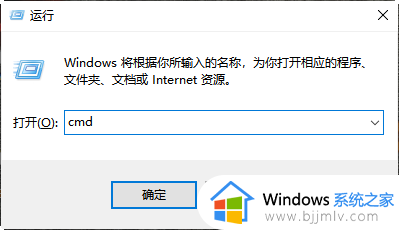
2、进入命令提示符后,粘贴以下代码并按“Enter”键。
DISM /Online /Cleanup-Image /RestoreHealth。
提示:它将尝试通过从Windows更新请求文件的全新副本来将当前安装中恢复损坏的文件(如果有)。
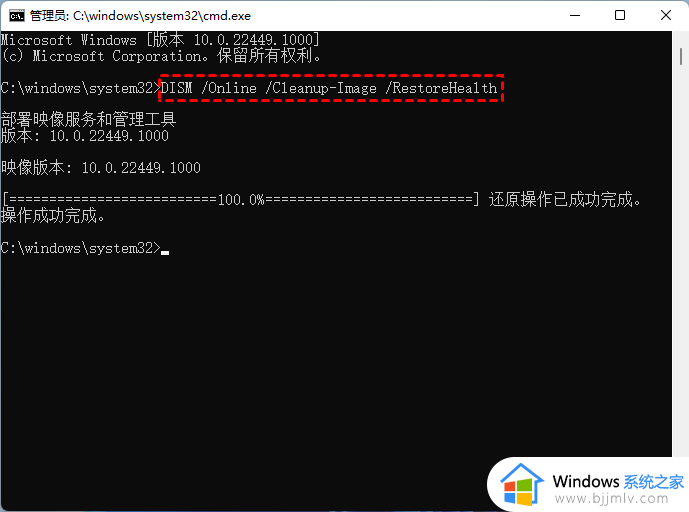
3、完成此步骤后,继续打开以管理员身份运行的命令提示符窗口以运行SFC命令。将以下代码粘贴到命令提示符窗口中,然后按“Enter”键。
方法五:
使用本地管理员账号登录您可以检查开始菜单是否在您安装的Windows 11中可以使用。在您的电脑上注销您的Microsoft帐户,然后使用本地管理员帐户登录。如果开始菜单在新帐户中有效,则可能是您当前的用户帐户有问题。
1、按键盘上的“Windows+I”打开设置。单击左侧面板上的“帐户”。
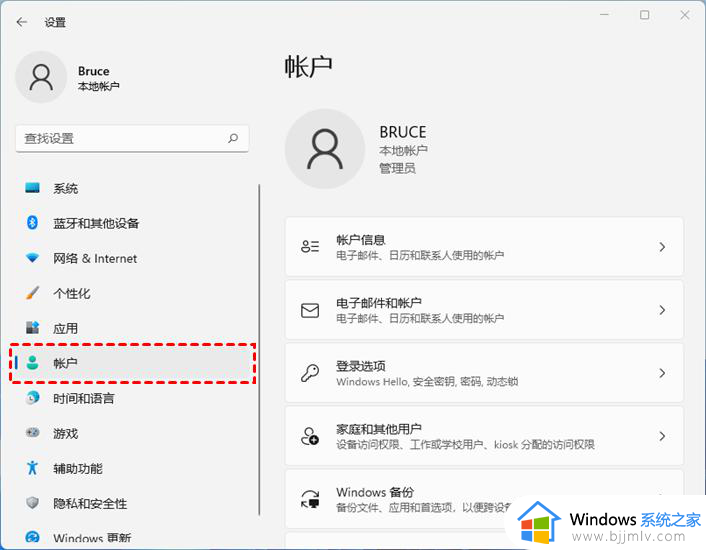
2、点击右侧的“家庭和其他用户”选项栏。
3、然后点击“其他用户”下的“添加账户”。
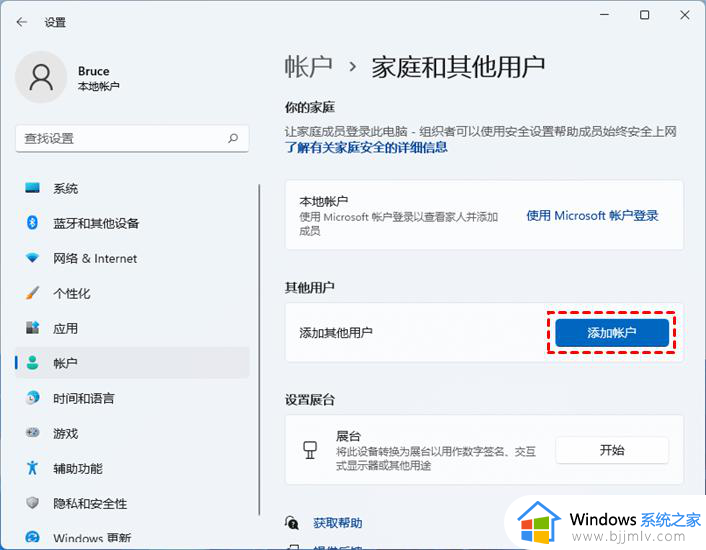
4、在下一个屏幕中,选择“我没有此人的登录信息”。
5、然后单击“添加没有Microsoft帐户的用户”。
6、输入新帐户的用户名,并根据需要输入密码。然后点击“下一步”。现在将创建新的用户帐户。
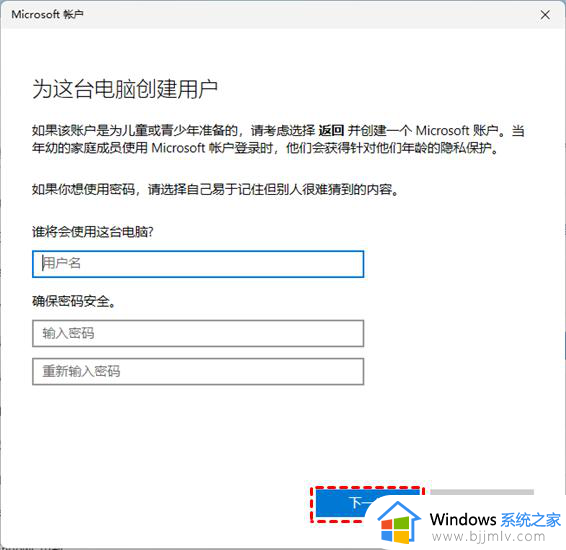
7、退出您当前的帐户并登录新帐户。
方法六:
在安全模式下运行Windows如果Win11开始菜单没反应的问题还没有解决,您可以检查开始菜单是否在安全模式下工作。如果是这样,第三方的应用程序可能会干扰开始菜单的功能。您可以删除用于修改开始菜单的三方应用程序来尝试解决此问题。
1、按键盘上的“Windows+I”打开设置。
2、转到“系统”>“恢复”。在“高级启动”下,单击“立即重新启动”。
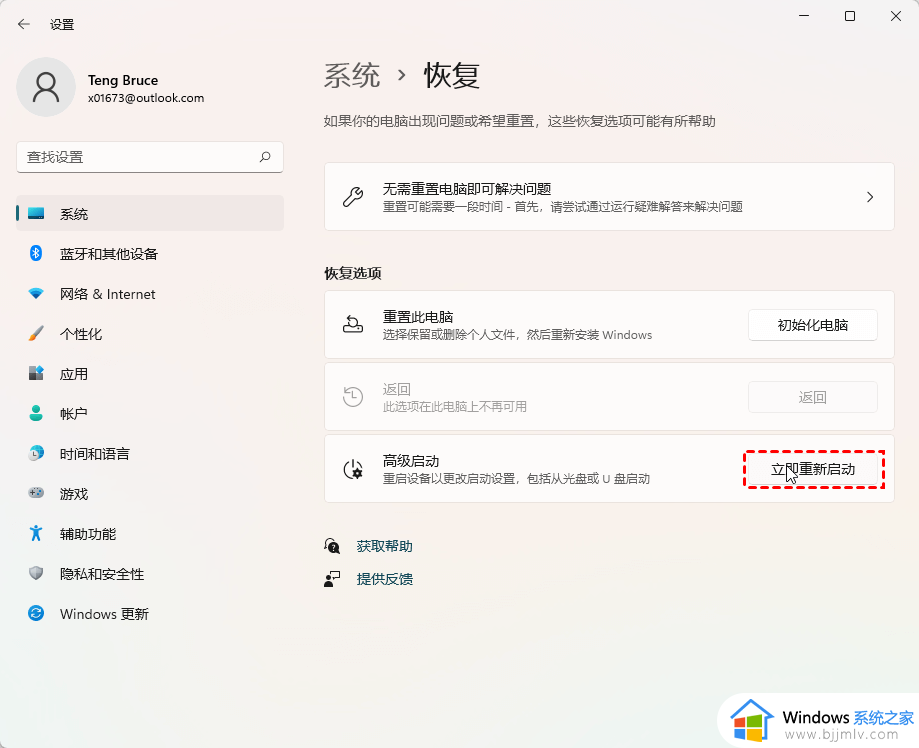
3、您的电脑现在将重新启动到恢复屏幕,单击“疑难解答”>“高级选项”>“高级选项”>“启动设置”。
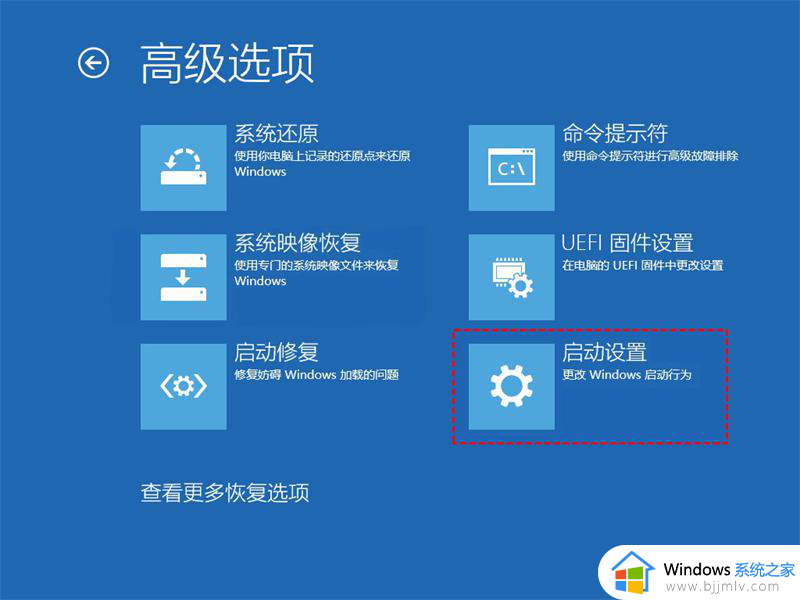
4、然后按“F4”以安全模式启动您的电脑。
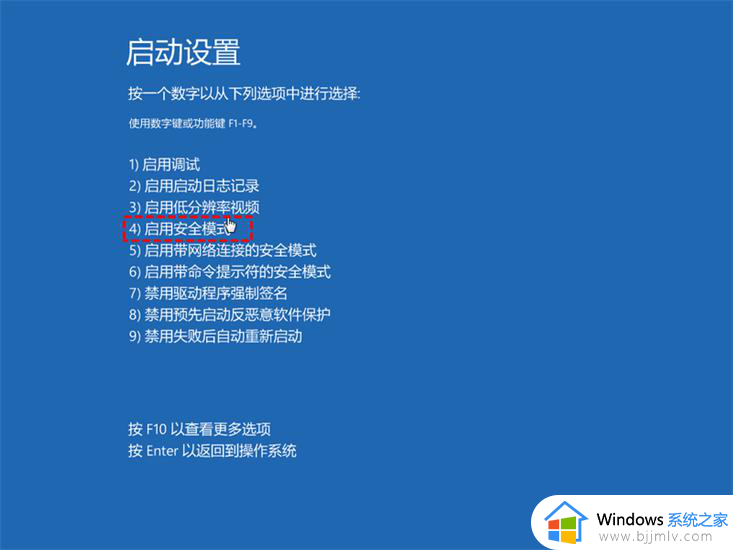
5、计算机重新启动后,系统上的安全模式应该处于活动状态。如果您可以打开开始菜单,则可能是三方应用程序导致您的Windows 11系统出现问题。您可以尝试删除自定义更改了开始菜单的应用程序以解决Win11开始菜单栏无响应的问题。
方法七:
运行恶意软件和防病毒扫描某些恶意软件和恶意服务会导致开始菜单出现问题。您可以通过Windows Defender运行恶意软件扫描来解决这些问题。
1、按键盘上的“Windows+I”打开设置。
2、在设置窗口中,选择“隐私和安全”>“Windows安全中心”。
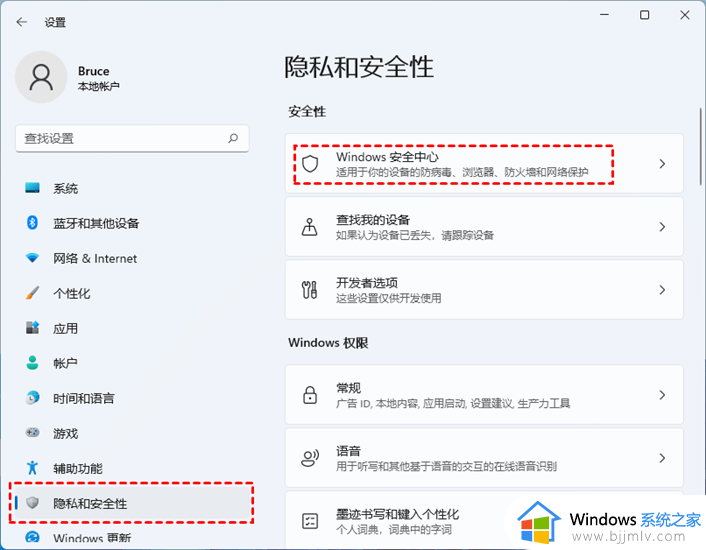
3、点击“病毒和威胁防护”选项。
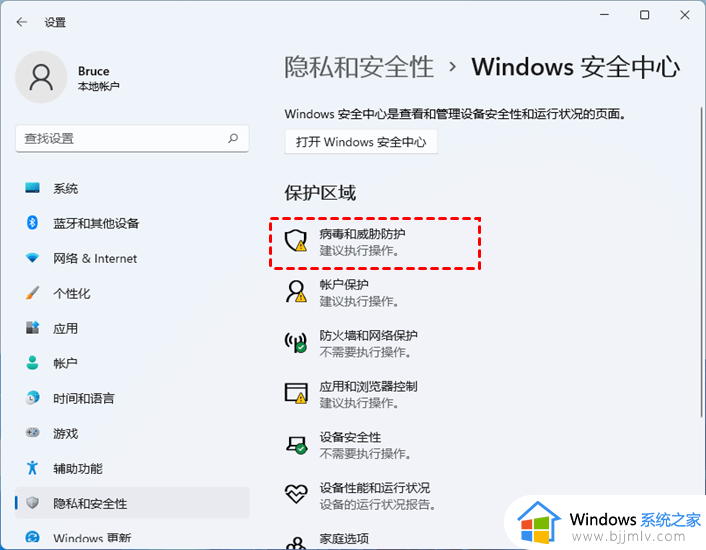
4、单击“扫描选项”以获得更多扫描选项。
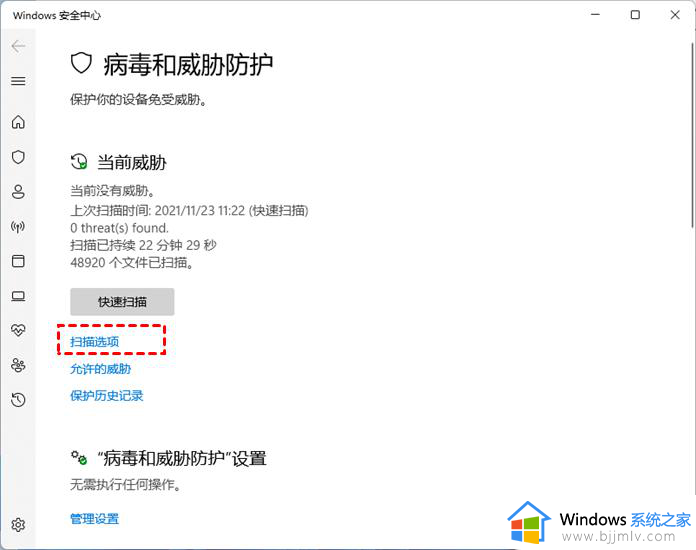
5、选择“完全扫描”来扫描系统中每一个应用程序防止错漏恶意软件。然后单击“立即扫描”。
方法八:
重置电脑Win11开始菜单打不开问题可能是由于Windows 11安装或升级不当引起的。在这种情况下,重置您的电脑会有所帮助。
1、按键盘上的“Windows+I”打开设置。
2、转到“系统”>“恢复”。单击恢复选项下“重置此电脑”的按钮“初始化电脑”。
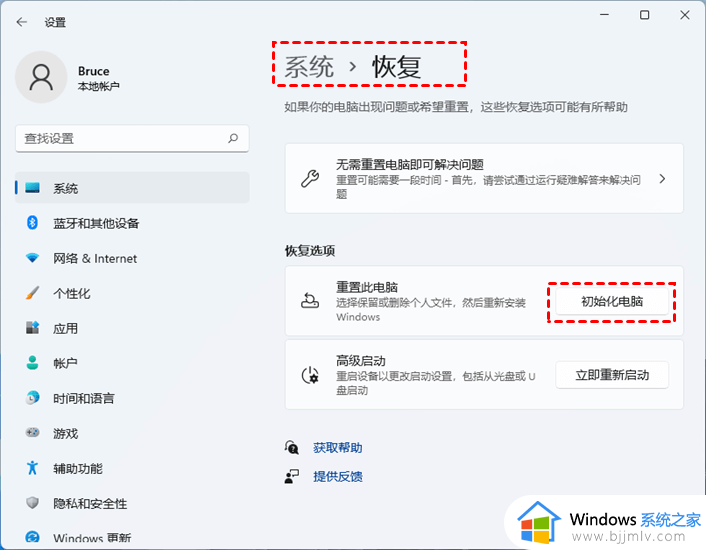
3、单击“保留我的文件”。
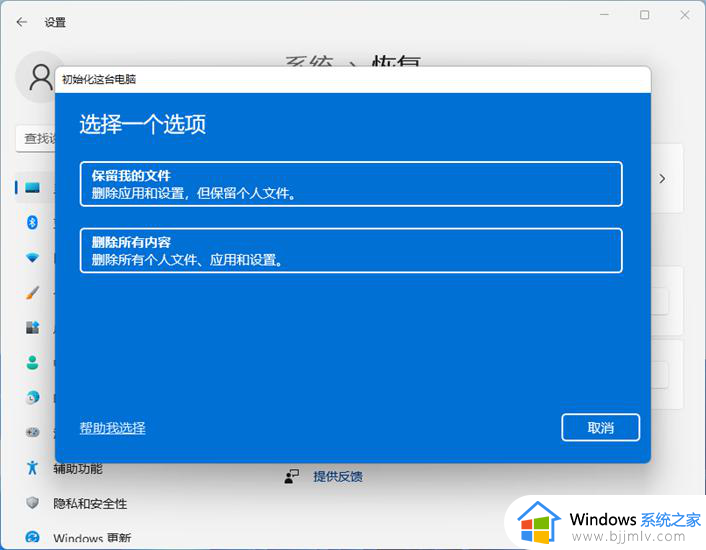
4、按照说明操作,您将能够重置您的电脑。完成后,检查Win11开始菜单没反应错误是否已修复。
方法九:
从头开始重新安装Windows如果其他方法都已失败,那么就只有全新安装Windows 11了。注意:在使用此方法之前,我们建议您备份存储在Windows硬盘上的文件。在下一部分在将为您介绍免费且实用的备份软件帮助您备份,为您节省大量时间和精力。
1、从Windows 11安装光盘启动您的计算机。或者,您可以下载Windows 11 ISO文件并从该文件启动。
2、然后,选择您的语言和其他选项,然后单击“下一页”。在下一个屏幕中,单击“立即安装”。
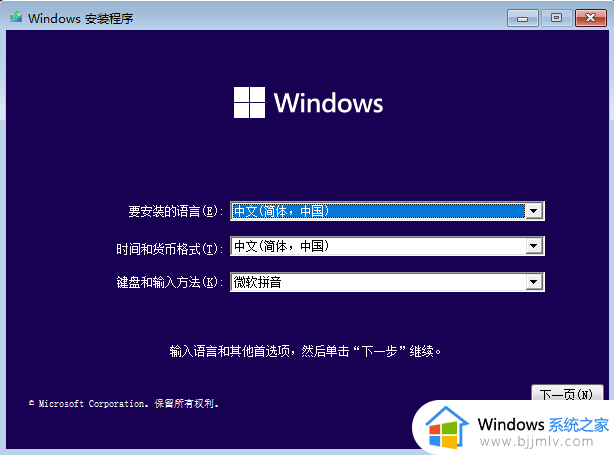
3、您需要激活Windows。如果您要重新安装Windows,请输入您的产品密钥或单击“我没有产品密钥”。
4、选择您要安装的操作系统,然后单击“下一页”。接受许可条款并单击“下一页”。
5、然后,选择“自定义:仅安装Windows(高级)”。
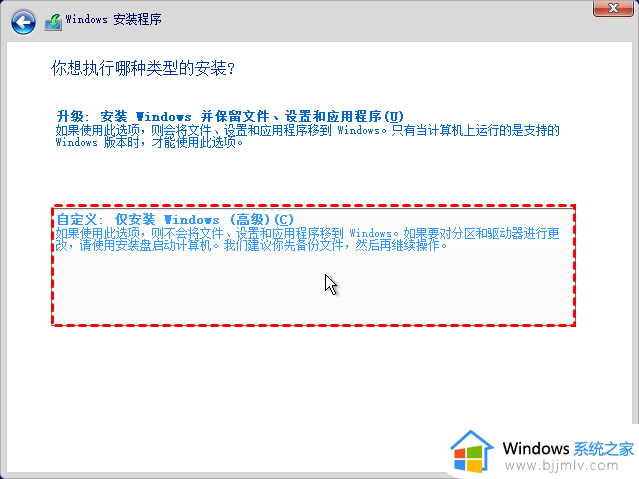
6、选择要安装Windows的驱动器,然后单击“下一页”。等待安装过程完成。
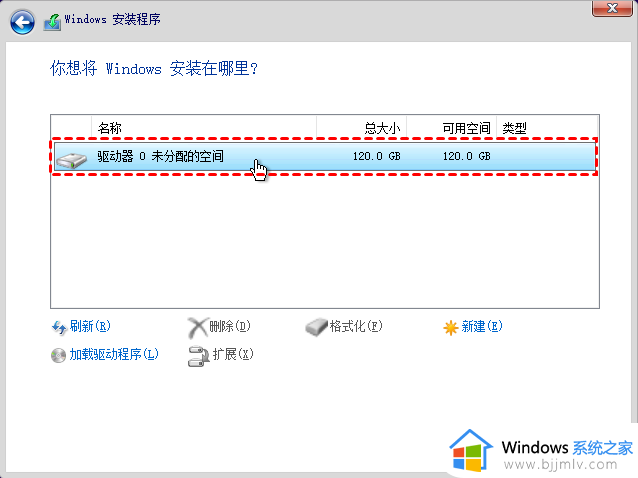
以上全部内容就是小编带给大家的win11电脑无法打开开始菜单解决方法详细内容分享啦,还不清楚的小伙伴就快点跟着小编一起来看看吧,希望能够帮助到你。
电脑win11打不开windows菜单怎么办 win11电脑无法打开开始菜单如何解决相关教程
- win11开始菜单打不开解决方案 win11开始菜单无响应怎么办
- win11开始菜单打不开怎么办 win11开始菜单无响应如何处理
- win11开始打不开怎么办 win11无法打开开始菜单如何解决
- win11怎么设置开始菜单 win11电脑设置开始菜单如何操作
- win11开始菜单怎么设置居中 win11开始菜单图标不居中如何解决
- windows11开始菜单没反应怎么办 windows11开始菜单打不开如何处理
- win11开始菜单栏无响应怎么办 win11开始菜单无法打开处理方法
- win11点击开始菜单没反应怎么办 win11开始菜单打不开的解决方法
- windows11开始菜单没反应怎么办 win11开始菜单栏无响应如何修复
- win11打开开始菜单等很久怎么办 win11开始菜单加载不出来修复方法
- win11恢复出厂设置的教程 怎么把电脑恢复出厂设置win11
- win11控制面板打开方法 win11控制面板在哪里打开
- win11开机无法登录到你的账户怎么办 win11开机无法登录账号修复方案
- win11开机怎么跳过联网设置 如何跳过win11开机联网步骤
- 怎么把win11右键改成win10 win11右键菜单改回win10的步骤
- 怎么把win11任务栏变透明 win11系统底部任务栏透明设置方法
win11系统教程推荐
- 1 怎么把win11任务栏变透明 win11系统底部任务栏透明设置方法
- 2 win11开机时间不准怎么办 win11开机时间总是不对如何解决
- 3 windows 11如何关机 win11关机教程
- 4 win11更换字体样式设置方法 win11怎么更改字体样式
- 5 win11服务器管理器怎么打开 win11如何打开服务器管理器
- 6 0x00000040共享打印机win11怎么办 win11共享打印机错误0x00000040如何处理
- 7 win11桌面假死鼠标能动怎么办 win11桌面假死无响应鼠标能动怎么解决
- 8 win11录屏按钮是灰色的怎么办 win11录屏功能开始录制灰色解决方法
- 9 华硕电脑怎么分盘win11 win11华硕电脑分盘教程
- 10 win11开机任务栏卡死怎么办 win11开机任务栏卡住处理方法
win11系统推荐
- 1 番茄花园ghost win11 64位标准专业版下载v2024.07
- 2 深度技术ghost win11 64位中文免激活版下载v2024.06
- 3 深度技术ghost win11 64位稳定专业版下载v2024.06
- 4 番茄花园ghost win11 64位正式免激活版下载v2024.05
- 5 技术员联盟ghost win11 64位中文正式版下载v2024.05
- 6 系统之家ghost win11 64位最新家庭版下载v2024.04
- 7 ghost windows11 64位专业版原版下载v2024.04
- 8 惠普笔记本电脑ghost win11 64位专业永久激活版下载v2024.04
- 9 技术员联盟ghost win11 64位官方纯净版下载v2024.03
- 10 萝卜家园ghost win11 64位官方正式版下载v2024.03