联想电脑vt开启教程win10 win10联想电脑怎么开启vt
更新时间:2024-01-05 15:58:55作者:jkai
联想电脑作为全球知名的电脑品牌,其出色的性能和丰富的功能为用户带来了良好的使用体验。而在使用过程中,开启vt功能可以进一步提升电脑的运行效率,对此我们小伙伴就想要知道win10联想电脑怎么开启vt,下面小编就教大家联想电脑vt开启教程win10,快来一起看看吧。
具体方法:
1、在开机或重启的Lenovo画面自检处,快速、连续多次按键盘的“F2”按键(部分机型需"Fn+F2"),即可进入BIOS界面电脑开启vt虚拟化教程,如下图所示;

2、切换到“Configuration"选项,然后将"Intel Virtual Technology"的选项设置成"Enable"的状态,代表开启VT虚拟化,如下图所示;
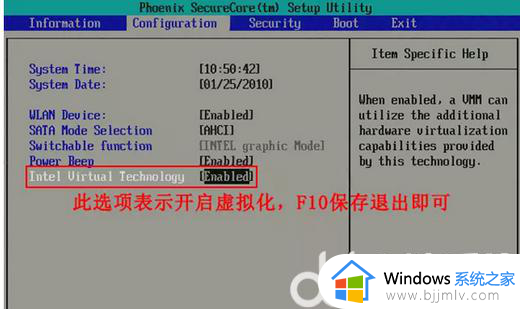
3、 按保存键F10 保存并退出 (Save & Exit),VT就成功开启;
1、在开机或重启的Lenovo画面自检处,快速、连续多次按键盘的“F2”(部分机型需"Fn+F2")按键,即可进入BIOS界面,如下图所示;

2、切换到Configuration选项,然后将SVM Support“的选项设置成"Enable"的状态,代表开启VT虚拟化,如下图所示;
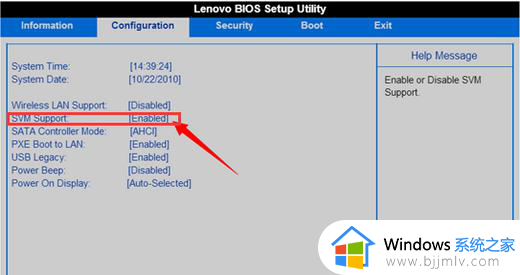
3、 按保存键F10 保存并退出 (Save & Exit),VT就成功开启;
以上全部内容就是小编带给大家的联想电脑vt开启教程win10详细内容分享啦,不知道怎么操作的小伙伴就快点按照小编的内容进行操作,希望可以帮助到大家。
联想电脑vt开启教程win10 win10联想电脑怎么开启vt相关教程
- 联想电脑vt开启教程win7 联想windows7怎么开启vt
- 笔记本电脑vt怎么开启 笔记本电脑vt开启教程
- 联想怎么开启xmp模式 联想电脑怎样开启xmp模式
- 联想电脑无法启动windows怎么办 联想电脑无法启动windows怎么处理
- 联想小新怎么开野兽模式 联想小新野兽模式开启教程
- 联想电脑强制重启如何操作 联想电脑强制重启按什么键
- 电脑vt怎么开启 电脑vt在哪里开启
- 电脑如何开启vt虚拟化 电脑怎么开启vt虚拟化功能
- 联想电脑fn功能键开启设置方法 联想电脑怎么开启fn功能键
- 联想小新怎么进入u盘启动 联想小新u盘启动进入教程
- 惠普新电脑只有c盘没有d盘怎么办 惠普电脑只有一个C盘,如何分D盘
- 惠普电脑无法启动windows怎么办?惠普电脑无法启动系统如何 处理
- host在哪个文件夹里面 电脑hosts文件夹位置介绍
- word目录怎么生成 word目录自动生成步骤
- 惠普键盘win键怎么解锁 惠普键盘win键锁了按什么解锁
- 火绒驱动版本不匹配重启没用怎么办 火绒驱动版本不匹配重启依旧不匹配如何处理
电脑教程推荐
win10系统推荐