win10怎么搜索共享打印机 win10系统如何搜索共享的打印机
更新时间:2023-06-27 15:19:41作者:runxin
当前在使用win10电脑工作的用户经常也会用到打印机设备,因此为了满足局域网内众多电脑的使用,很多用户都会将打印机进行共享设置,然而大多用户都不懂得win10系统连接共享打印机的方式,对此win10怎么搜索共享打印机呢?接下来小编就带来win10系统搜索共享的打印机设置方法。
具体方法:
1、点击左下角开始,再点击设置。
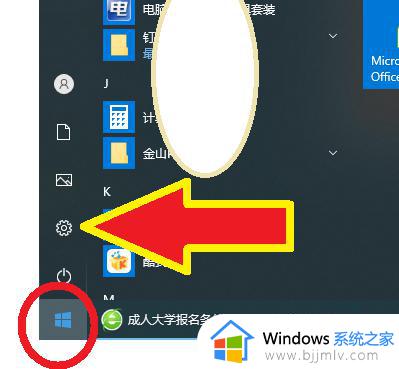
2、点击设备。
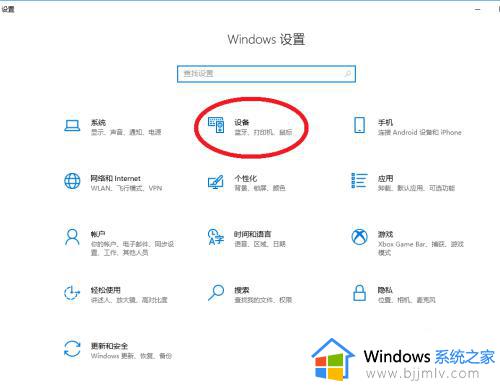
3、点击左侧打印机和扫描仪。
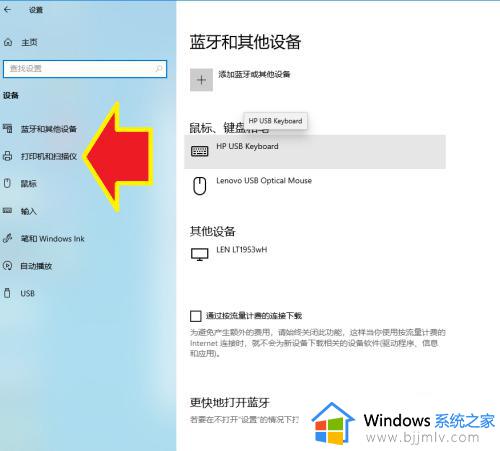
4、点击添加打印机或扫描仪。
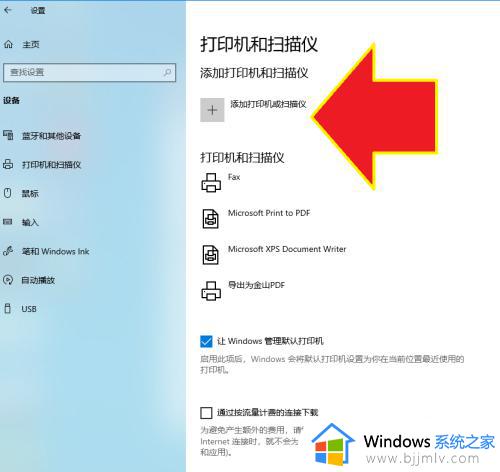
5、点击我需要的打印机不在列表中。
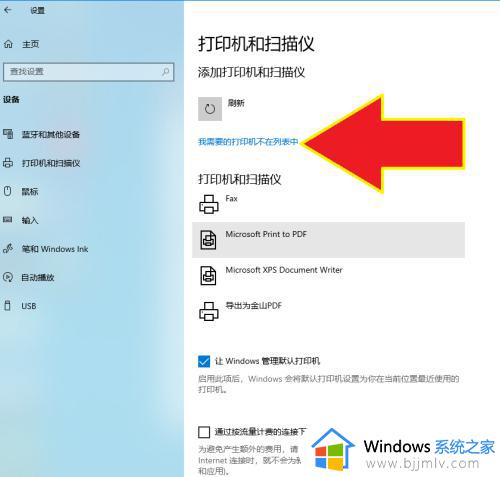
6、选择第二个。
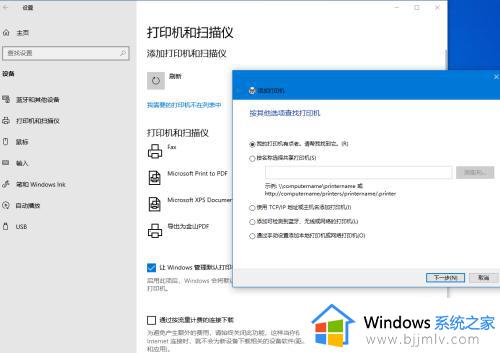
7、点击按名称选择共享打印机,再点击右侧浏览。
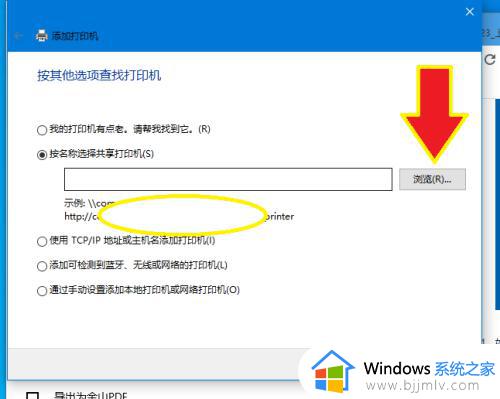
8找到网络上的共享打印机连接的电脑,点击后,点击选择。
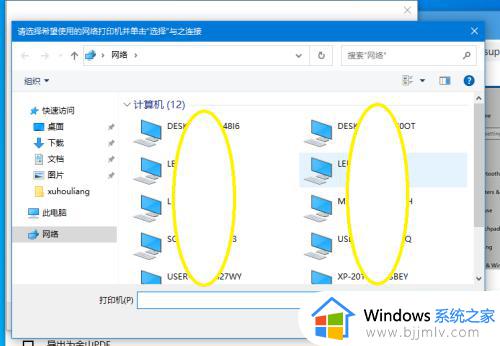
9、点击共享的打印机。
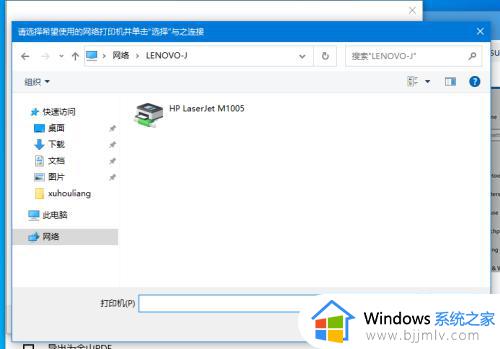
10、点击选择。
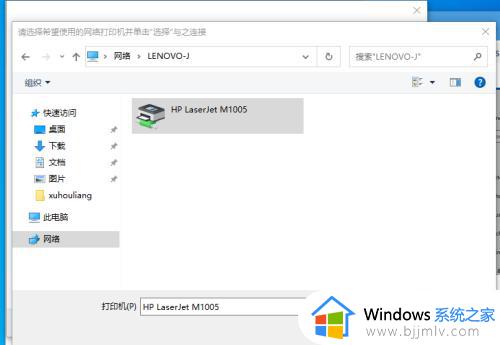
11、点击下一步。
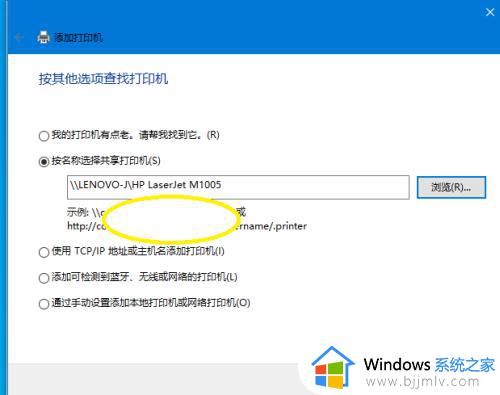
12、按照提示,安装打印驱动,点击下一步。
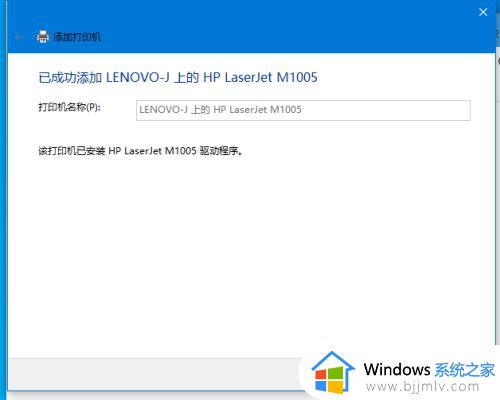
13、点击打印测试页。如果共享的打印机自动打印出此测试页,则说明连接共享打印机成功。
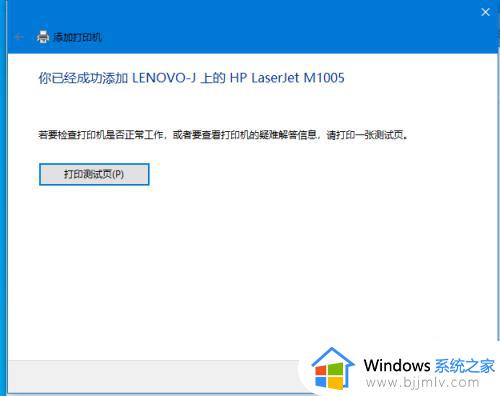
以上就是小编给大家讲解的关于win10系统搜索共享的打印机设置方法了,还有不清楚的用户就可以参考一下小编的步骤进行操作,希望本文能够对大家有所帮助。
win10怎么搜索共享打印机 win10系统如何搜索共享的打印机相关教程
- win10搜索不到共享打印机怎么回事 win10系统搜索不到共享的打印机如何解决
- Win10共享打印机搜索不到怎么解决 解决Win10搜索不到共享打印机的方法
- win10局域网找不到共享打印机怎么办 win10局域网搜索不到共享打印机处理方法
- win10给win7共享打印机如何操作 win10如何跟win7共享打印机
- win10共享打印机找不到打印机怎么办 win10系统找不到共享打印机的解决办法
- win10的打印机怎么共享给win7 win10共享打印机给win7如何操作
- win10安装共享打印机步骤 win10如何安装共享打印机
- win10 添加共享打印机的方法 win10怎么连接网络共享打印机
- win10系统搜索不到打印机怎么办 win10搜索不到打印机设备如何解决
- win10电脑共享win7打印机怎么操作 win10电脑如何共享win7打印机
- win10如何看是否激活成功?怎么看win10是否激活状态
- win10怎么调语言设置 win10语言设置教程
- win10如何开启数据执行保护模式 win10怎么打开数据执行保护功能
- windows10怎么改文件属性 win10如何修改文件属性
- win10网络适配器驱动未检测到怎么办 win10未检测网络适配器的驱动程序处理方法
- win10的快速启动关闭设置方法 win10系统的快速启动怎么关闭
热门推荐
win10系统教程推荐
- 1 windows10怎么改名字 如何更改Windows10用户名
- 2 win10如何扩大c盘容量 win10怎么扩大c盘空间
- 3 windows10怎么改壁纸 更改win10桌面背景的步骤
- 4 win10显示扬声器未接入设备怎么办 win10电脑显示扬声器未接入处理方法
- 5 win10新建文件夹不见了怎么办 win10系统新建文件夹没有处理方法
- 6 windows10怎么不让电脑锁屏 win10系统如何彻底关掉自动锁屏
- 7 win10无线投屏搜索不到电视怎么办 win10无线投屏搜索不到电视如何处理
- 8 win10怎么备份磁盘的所有东西?win10如何备份磁盘文件数据
- 9 win10怎么把麦克风声音调大 win10如何把麦克风音量调大
- 10 win10看硬盘信息怎么查询 win10在哪里看硬盘信息
win10系统推荐