电脑版百度网盘中桌面的悬浮窗怎么关闭 百度网盘桌面悬浮窗的关闭教程
更新时间:2024-02-15 15:18:00作者:qiaoyun
很多人都会在电脑中下载安装百度网盘工具来使用,然而有用户在使用电脑版百度网盘的时候发现总是会弹出悬浮窗,许多人并不喜欢,所以就想要将其关闭,那么电脑版百度网盘中桌面的悬浮窗怎么关闭呢?针对这个问题,本文这就给大家介绍一下百度网盘桌面悬浮窗的关闭教程。
方法如下:
1、首先打开位于电脑桌面上方百度网盘软件,可以看到弹出来的悬浮窗口。
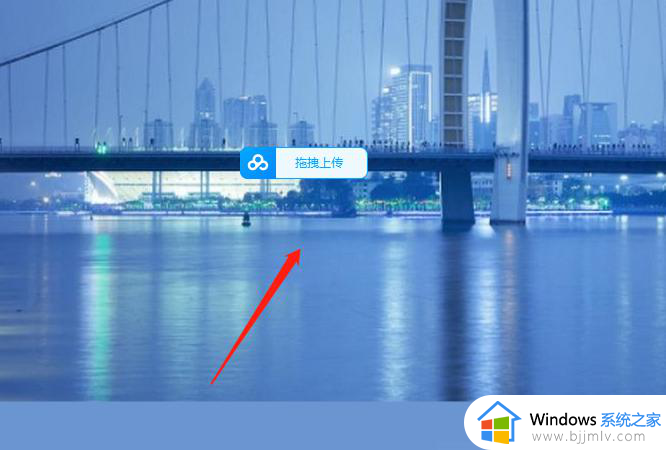
2、用户需要用鼠标右键点击悬浮窗口,在弹出来的右键菜单中点击隐藏悬浮窗选项即可。
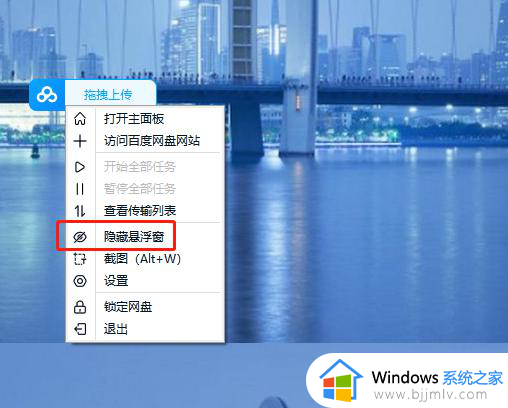
3、或者用户进入百度网盘页面上,点击右上角处的设置图标来解决。
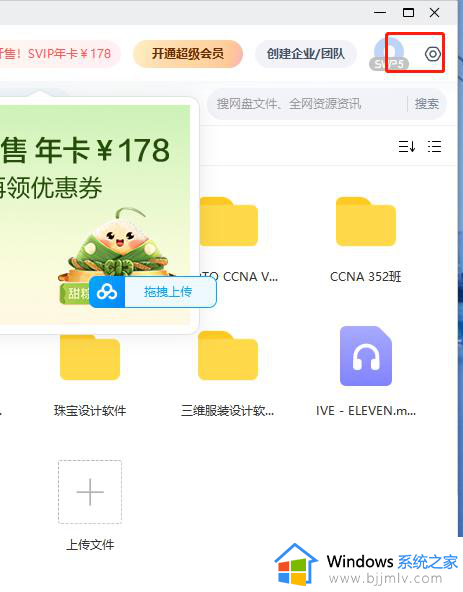
4、在弹出来的下拉选项卡,用户可以看到有隐藏悬浮窗选项,直接点击就可以关闭了。
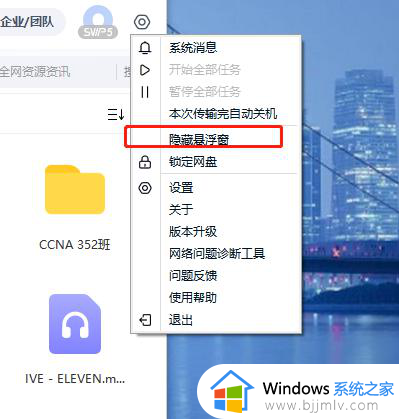
5、用户还可以在设置的下拉选项卡中点击设置选项,进入到设置窗口中来设置默认关闭悬浮窗口。
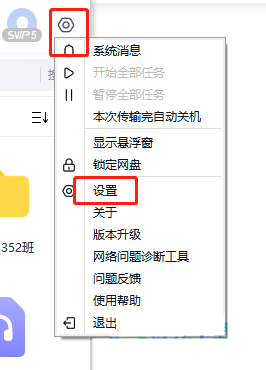
6、在打开的设置窗口中,用户将左侧的选项卡切换到基本选项卡上。
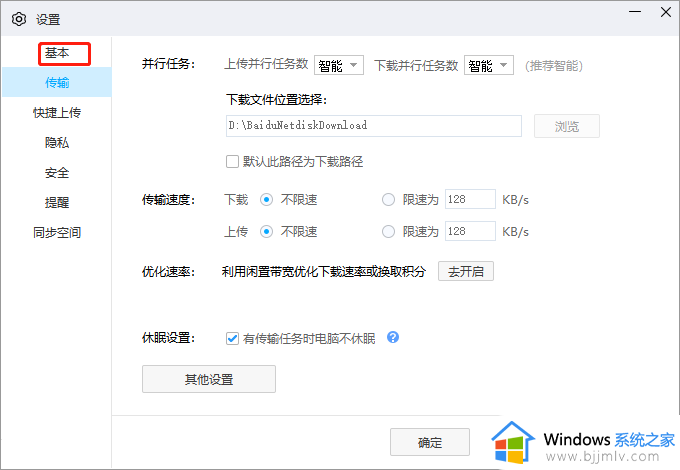
7、接着在显示出来的功能选项中,用户直接取消勾选桌面显示悬浮窗选项并依次按下应用和确定按钮即可设置成功。
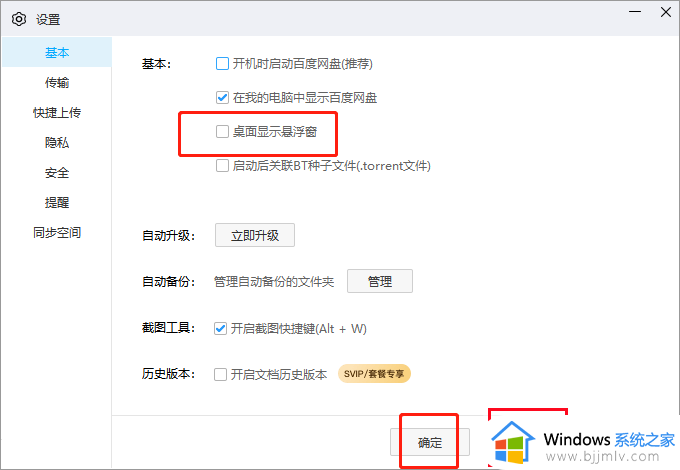
8、设置完成后,用户再次打开百度网盘就不会出现悬浮窗口了。
以上给大家介绍的就是电脑版百度网盘中桌面的悬浮窗的详细关闭方法,有需要的用户们可以参考上面的方法步骤来进行关闭,希望帮助到大家。
电脑版百度网盘中桌面的悬浮窗怎么关闭 百度网盘桌面悬浮窗的关闭教程相关教程
- 百度网盘广告推送怎么关 百度网盘关闭广告推送的步骤
- 百度网盘桌面入口在哪里打开 百度网盘桌面版怎么开启
- 百度网盘如何关闭同步空间 百度网盘怎么关闭同步空间
- 百度网盘怎么关掉同步空间 百度网盘关掉同步空间教程
- 电脑出现百度网盘同步空间怎么取消 百度网盘同步空间的关闭教程
- 百度网盘弹出商品推荐如何关闭 百度网盘弹出商品推荐关闭教程
- 百度网盘自动备份如何关闭 百度网盘关闭自动备份的步骤
- 百度网盘怎么登录百度账号 百度网盘登录百度账号的步骤
- 如何关闭百度网盘自动续费 电脑百度网盘自动续费怎么关闭
- 百度网盘电脑版下载教程 百度网盘电脑版如何下载
- 惠普新电脑只有c盘没有d盘怎么办 惠普电脑只有一个C盘,如何分D盘
- 惠普电脑无法启动windows怎么办?惠普电脑无法启动系统如何 处理
- host在哪个文件夹里面 电脑hosts文件夹位置介绍
- word目录怎么生成 word目录自动生成步骤
- 惠普键盘win键怎么解锁 惠普键盘win键锁了按什么解锁
- 火绒驱动版本不匹配重启没用怎么办 火绒驱动版本不匹配重启依旧不匹配如何处理
电脑教程推荐
win10系统推荐