win10已共享但别电脑无法访问怎么回事 win10已共享但别电脑无权限如何处理
许多人为了方便都会将电脑进行共享,这样就可以互相访问文件等,可是最近有不少用户却遇到了win10已共享但别电脑无法访问的情况,许多人遇到这样的问题都不知道该怎么办,如果你有遇到一样情况的话,可以跟随着笔者的步伐一起来看看win10已共享但别电脑无权限的解决方法。
设置共享权限:
1、点击打开属性选项
右键点击要共享的文件夹,点击右键菜单上的属性选项。
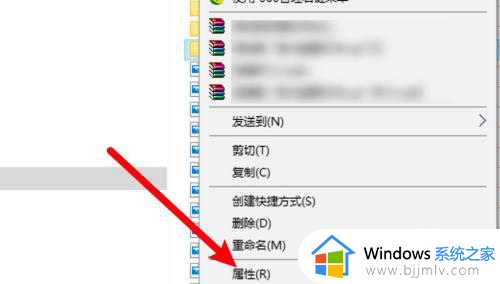
2、点击共享选项
打开窗口,点击共享选项。
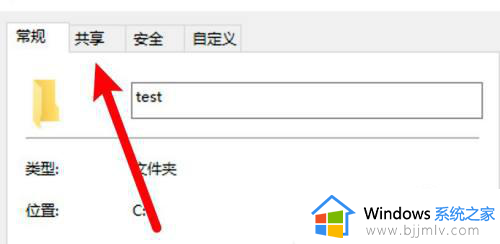
3、点击高级共享
打开页面,点击高级共享。
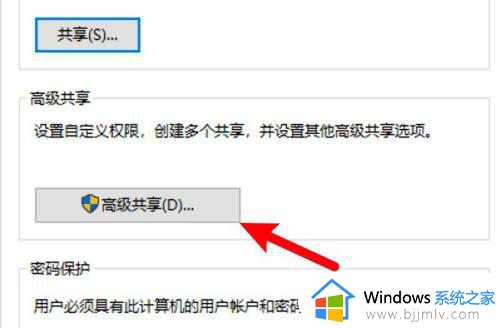
4、选中共享选项
进入页面,选中共享此文件夹选项。
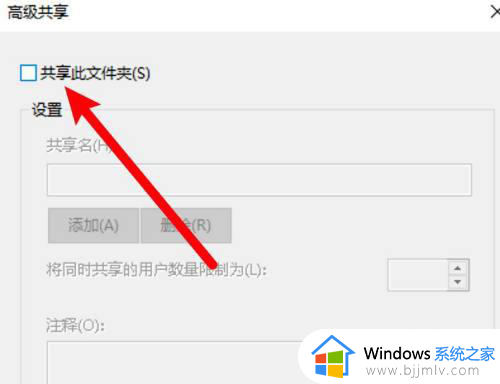
5、点击权限按钮
点击页面下方的权限按钮。
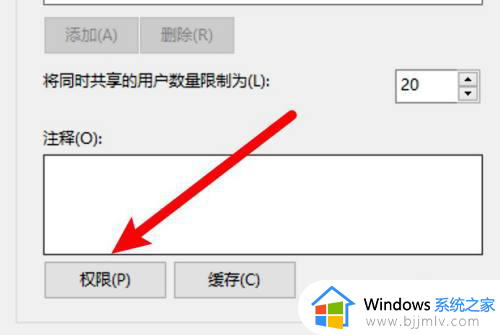
6、添加Everyone组
进入页面,添加Everyone的组,其他电脑即有权限打开了。
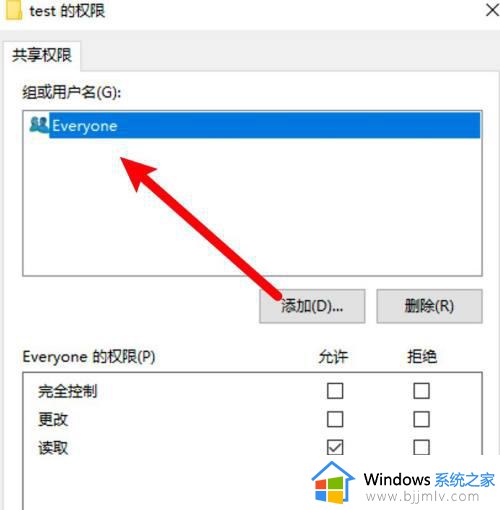
设置正确的组策略:
1、打开运行
右键点击开始菜单,点击右键菜单上的运行。
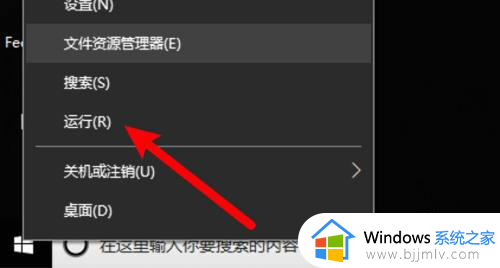
2、运行命令
输入gpedit.msc,点击确定按钮运行命令。
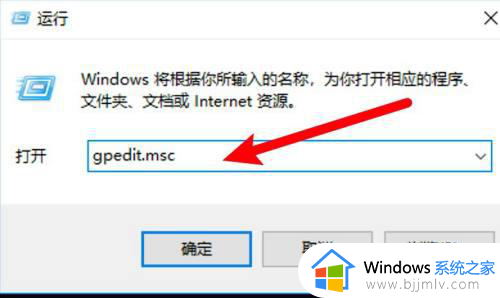
3、打开拒绝网络访问选项
进入“计算机配置”-“windows设置”-“安全设置”-“本地策略”-“用户权限分配”,双击打开“拒绝从网络访问该台计算机”的选项。
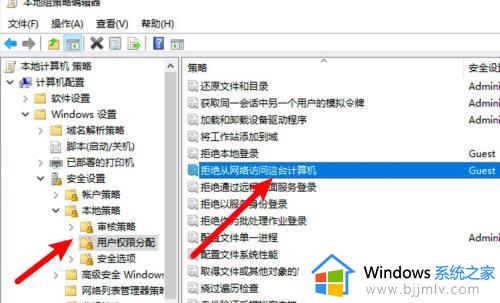
4、删除Guest
弹出窗口,选中Guest,点击删除按钮。
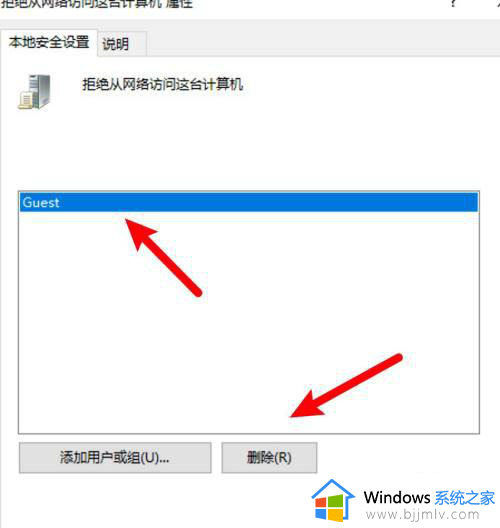
5、打开网络访问选项
双击打开安全选项下的“网络访问:本地账户的共享和安全模型”。
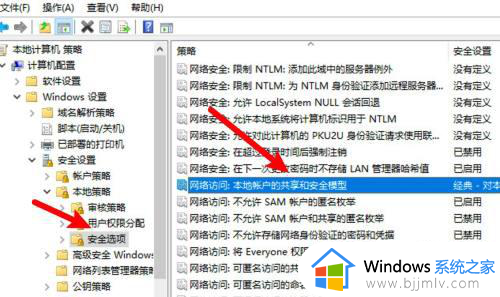
6、选择经典选项
弹出窗口,在下拉框里选择经典选项。
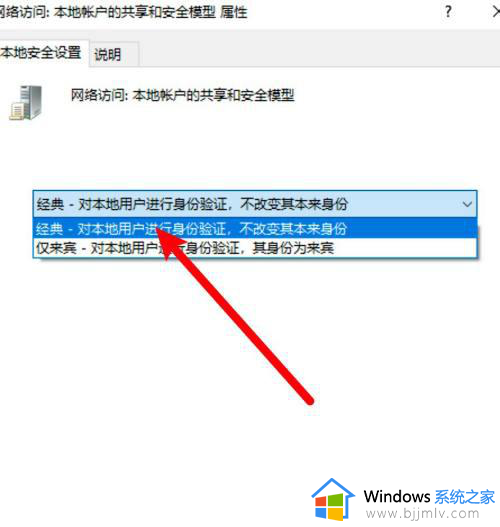
7、打开账户选项
双击打开“账户:使用空密码的本地账户只允许进行控制台登录”选项。
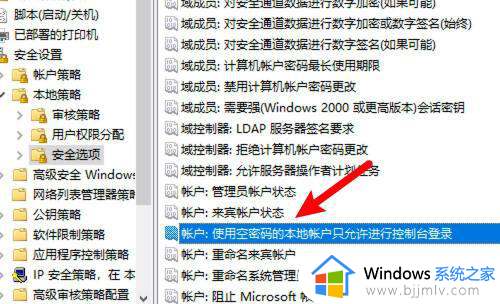
8、选择禁用选项
打开窗口,点击选中禁用选项即可。
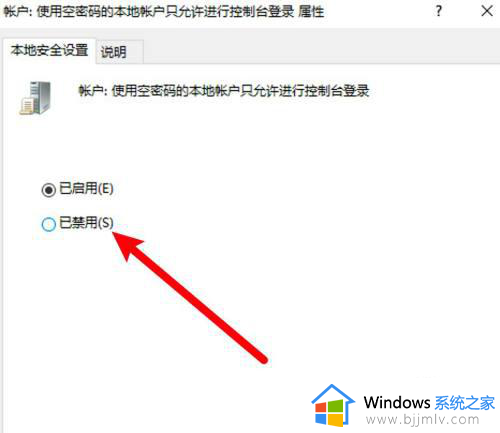
开启SMB文件共享支持:
1、点击程序和功能
打开控制面板,点击程序和功能。
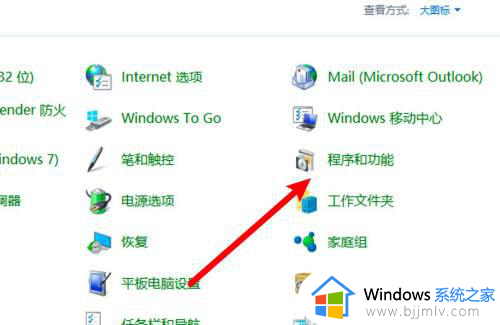
2、点击启用或关闭选项
打开窗口,点击左边的启用或关闭Windows功能的选项。
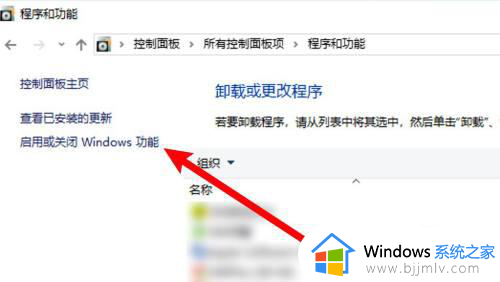
3、选中文件共享支持
选中SMB文件共享支持下的三个选项即可。
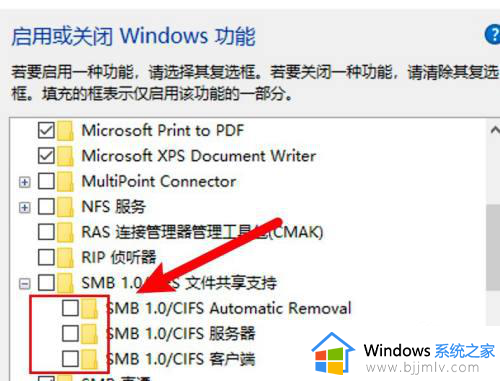
关于win10已共享但别电脑无法访问的详细解决方法,有遇到一样情况的用户们可以参考上述方法步骤来进行解决,希望帮助到大家。
win10已共享但别电脑无法访问怎么回事 win10已共享但别电脑无权限如何处理相关教程
- win10共享无法访问怎么办 win10共享无法访问权限如何解决
- win10共享无法访问权限怎么办 win10电脑共享无法访问权限如何解决
- win10已共享打印机但别电脑找不到为什么 win10共享打印机后别的电脑找不到如何解决
- win10无法访问其他电脑共享文件夹怎么回事 win10无法访问其他电脑的共享文件夹如何解决
- win10共享文件提示没有权限访问怎么办 win10电脑共享文件无访问权限如何解决
- win10访问共享文件夹提示没有权限怎么办 win10共享提示没有权限访问如何处理
- win10共享没有权限访问怎么办 win10共享文件没有权限访问处理方法
- win10系统共享文件夹没有权限访问怎么办 win10访问共享文件夹提示没有权限处理方法
- win10共享打不开别人的电脑怎么回事 win10无法访问局域网其他电脑如何解决
- win10无权限访问共享文件夹怎么解决 win10共享提示没有权限访问如何解决
- win10如何看是否激活成功?怎么看win10是否激活状态
- win10怎么调语言设置 win10语言设置教程
- win10如何开启数据执行保护模式 win10怎么打开数据执行保护功能
- windows10怎么改文件属性 win10如何修改文件属性
- win10网络适配器驱动未检测到怎么办 win10未检测网络适配器的驱动程序处理方法
- win10的快速启动关闭设置方法 win10系统的快速启动怎么关闭
win10系统教程推荐
- 1 windows10怎么改名字 如何更改Windows10用户名
- 2 win10如何扩大c盘容量 win10怎么扩大c盘空间
- 3 windows10怎么改壁纸 更改win10桌面背景的步骤
- 4 win10显示扬声器未接入设备怎么办 win10电脑显示扬声器未接入处理方法
- 5 win10新建文件夹不见了怎么办 win10系统新建文件夹没有处理方法
- 6 windows10怎么不让电脑锁屏 win10系统如何彻底关掉自动锁屏
- 7 win10无线投屏搜索不到电视怎么办 win10无线投屏搜索不到电视如何处理
- 8 win10怎么备份磁盘的所有东西?win10如何备份磁盘文件数据
- 9 win10怎么把麦克风声音调大 win10如何把麦克风音量调大
- 10 win10看硬盘信息怎么查询 win10在哪里看硬盘信息
win10系统推荐