mac怎么连蓝牙耳机 Mac连蓝牙耳机的教程
更新时间:2022-07-29 15:21:40作者:qiaoyun
现在的电脑基本都自带有蓝牙功能,这样就能连接各种蓝牙设备来使用了,然而有不少mac电脑用户购买蓝牙耳机之后却不知要怎么连,其实方法也不会难,今天小编就此问题给大家详细介绍一下Mac连蓝牙耳机的教程供大家参阅。
mac怎么连蓝牙耳机:
1.首先,我们点击菜单栏的Wi-Fi连接标识。在弹出的下拉框内选择“打开网络偏好设置”。
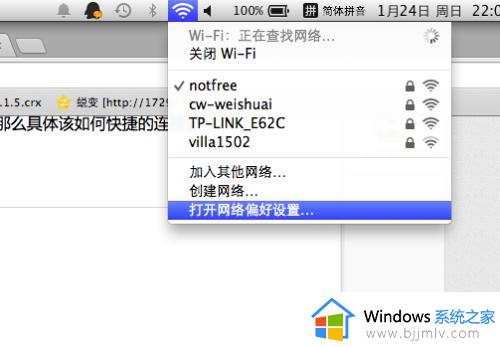 2.在弹出的“网络”窗口中,我们选择图示的“蓝牙”标识。
2.在弹出的“网络”窗口中,我们选择图示的“蓝牙”标识。
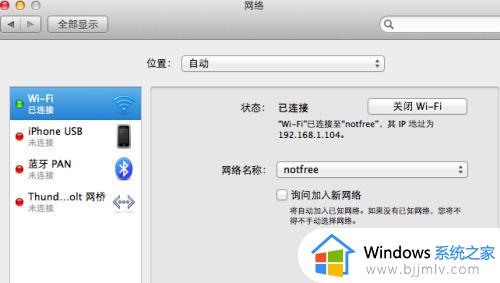 3.在蓝牙PAN选项右边,如果有蓝牙已经连接好了。会出现已经连接的蓝牙设备。如果没有连接的设备,我们先点击图示的“设置蓝牙设备”。
3.在蓝牙PAN选项右边,如果有蓝牙已经连接好了。会出现已经连接的蓝牙设备。如果没有连接的设备,我们先点击图示的“设置蓝牙设备”。
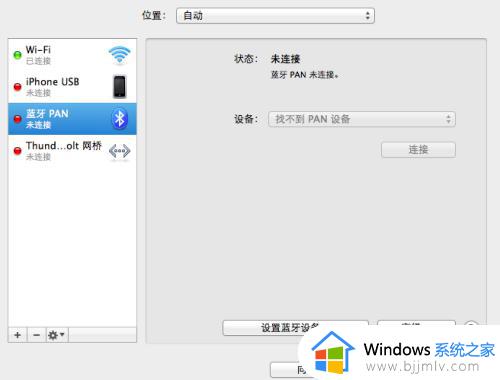 4.在图示弹出的蓝牙设备框内,我们点击“打开蓝牙”即可开启蓝牙。
4.在图示弹出的蓝牙设备框内,我们点击“打开蓝牙”即可开启蓝牙。
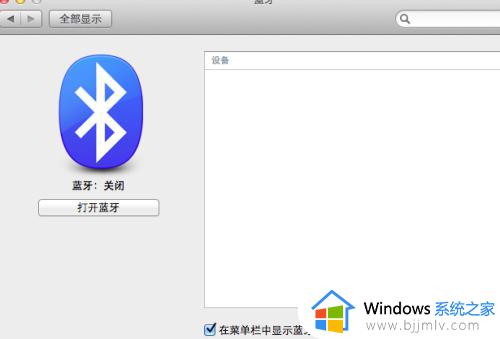 5.蓝牙开启后,在右侧的“设备”框内就会自动搜索已经打开的蓝牙设备。
5.蓝牙开启后,在右侧的“设备”框内就会自动搜索已经打开的蓝牙设备。
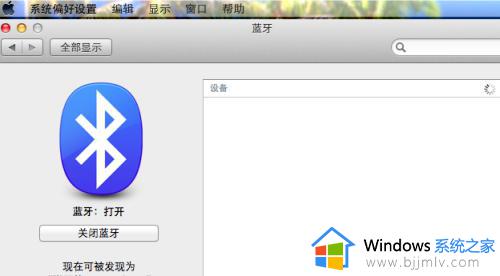 6.如果对蓝牙有其他的设置,可以在上一步返回。然后点击“蓝牙PAN-高级”,即可设置Ip地址等。设置完成后,点击下方的“好”即可。
6.如果对蓝牙有其他的设置,可以在上一步返回。然后点击“蓝牙PAN-高级”,即可设置Ip地址等。设置完成后,点击下方的“好”即可。
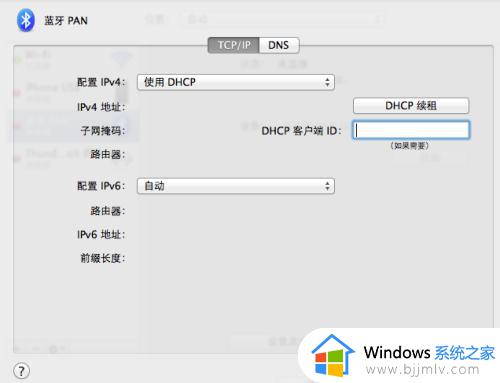 以上就是mac连蓝牙耳机的详细方法,大家可以学习上面的方法来进行连接就行了,有需要的用户们可以学习上面的方法来连接即可。
以上就是mac连蓝牙耳机的详细方法,大家可以学习上面的方法来进行连接就行了,有需要的用户们可以学习上面的方法来连接即可。
mac怎么连蓝牙耳机 Mac连蓝牙耳机的教程相关教程
- mac连接两个蓝牙耳机的方法 mac 如何同时连接两个蓝牙耳机
- 蓝牙耳机怎么连接手机 手机如何连接蓝牙耳机
- 笔记本如何连接蓝牙耳机 笔记本上怎么连蓝牙耳机
- macbook能连接蓝牙耳机吗 macbook怎么连蓝牙耳机
- windows可以连接蓝牙耳机吗 蓝牙耳机怎么连接电脑
- windows蓝牙耳机怎么连 windows连接蓝牙耳机如何操作
- 蓝牙怎么连耳机 蓝牙耳机如何连接
- 连不上蓝牙耳机什么情况 无法连接蓝牙耳机解决方法
- 笔记本链接蓝牙耳机的方法 笔记本电脑怎样连蓝牙耳机
- jbl蓝牙耳机怎么连接 jbl蓝牙耳机如何和电脑连接
- 惠普新电脑只有c盘没有d盘怎么办 惠普电脑只有一个C盘,如何分D盘
- 惠普电脑无法启动windows怎么办?惠普电脑无法启动系统如何 处理
- host在哪个文件夹里面 电脑hosts文件夹位置介绍
- word目录怎么生成 word目录自动生成步骤
- 惠普键盘win键怎么解锁 惠普键盘win键锁了按什么解锁
- 火绒驱动版本不匹配重启没用怎么办 火绒驱动版本不匹配重启依旧不匹配如何处理
热门推荐
电脑教程推荐
win10系统推荐