win10压缩电脑磁盘分区大小怎么调 win10如何压缩磁盘分区大小
在日常使用win10电脑的过程中,我们经常会遇到需要压缩磁盘分区大小的情况,以释放更多的存储空间或为其他用途做准备。可是win10压缩电脑磁盘分区大小怎么调呢?本文将为大家详细介绍win10如何压缩磁盘分区大小,帮助您轻松解决磁盘空间不足的问题。
具体方法如下:
方法一:使用磁盘管理工具通常来说,Windows系统内置的磁盘管理工具和DiskPart命令皆可帮助我们完成一些基础的磁盘分区相关操作,比如扩展卷、删除卷、新建简单卷等,当然压缩卷也不例外。
1、按Win+R输入diskmgmt.msc并按Enter键打开磁盘管理工具。
2、在主界面中右键单击您想要缩小的分区,然后单击“压缩卷”。
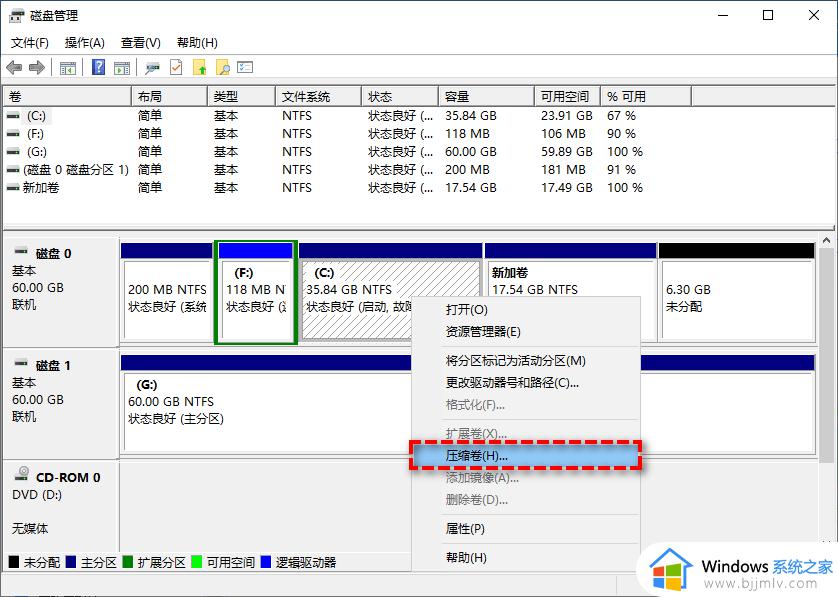
3、在弹出窗口中设置您想要压缩的空间量,然后单击“压缩”以开始压缩分区大小。
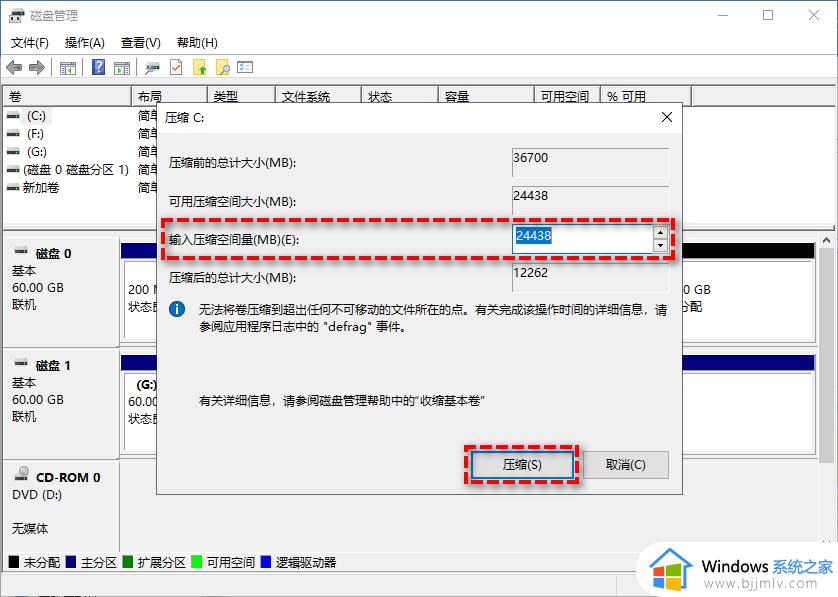
注意:当我们使用磁盘管理工具或DiskPart命令压缩系统分区大小时,会发现仅能压缩一半的空间量,若是超过了一半则会提示错误,无法执行压缩任务。例如文章开头提到的案例,您有一个900GB的系统分区,那么您仅能压缩450GB的空间量,这即为Windows系统内置工具存在的一个限制条件,想要解除限制,我们需要寻求更加专业的磁盘分区管理软件的帮助。
方法二:使用傲梅分区助手傲梅分区助手即为Windows PC和Windows Server操作系统中的一个非常强大的无损调整分区大小工具,不仅可以无视上文中提到磁盘管理工具无法压缩系统分区超过一半空间的限制条件,而且还可以在短短几个步骤之内快速完成压缩分区任务,即便您是计算机新手也能快速上手使用。
1、打开傲梅分区助手,在主界面中右键单击您想要缩小的分区(比如系统分区C盘驱动器),然后选择“调整/移动分区”。
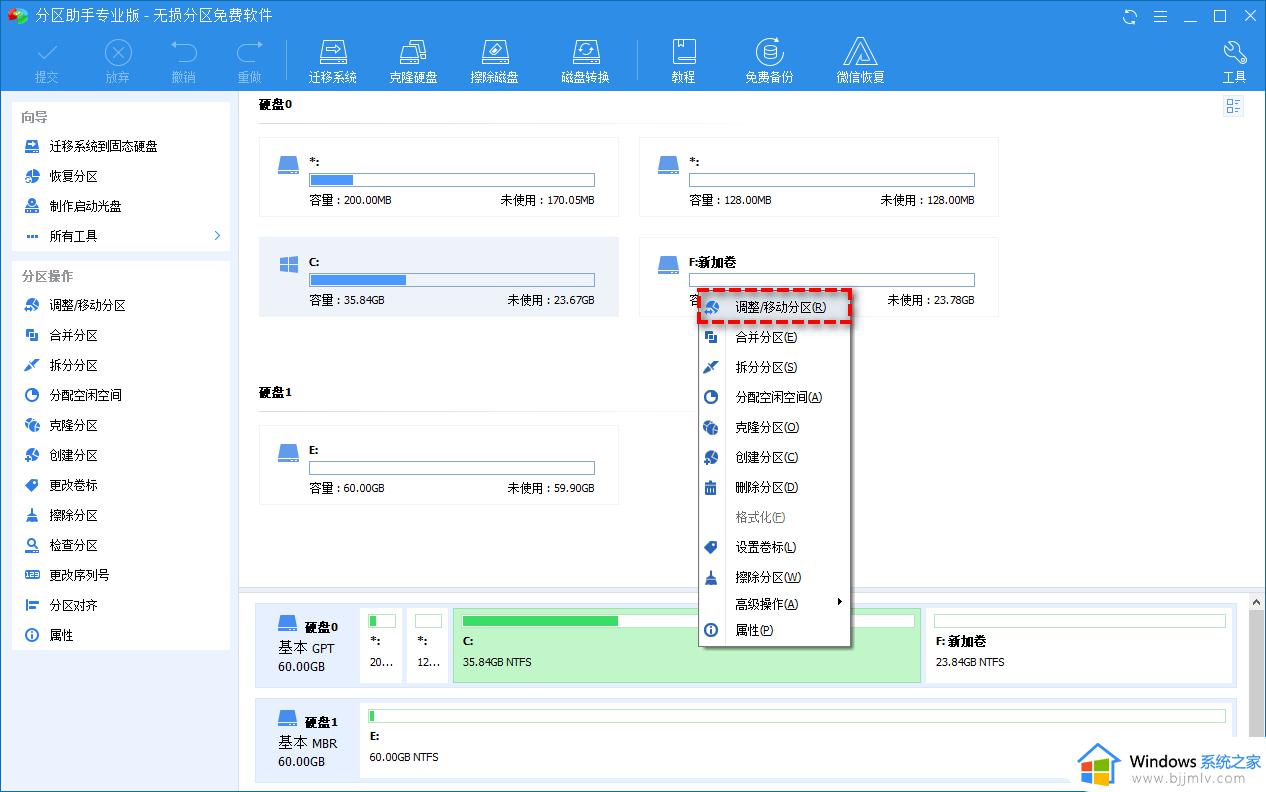
2、在弹出窗口中您可以鼠标点击分区右侧的空心圆圈自由拖动以调整您想要缩小的空间量,或者也可以直接在“分区大小”一栏中手动设置分区大小,设置完毕后单击“确定”。
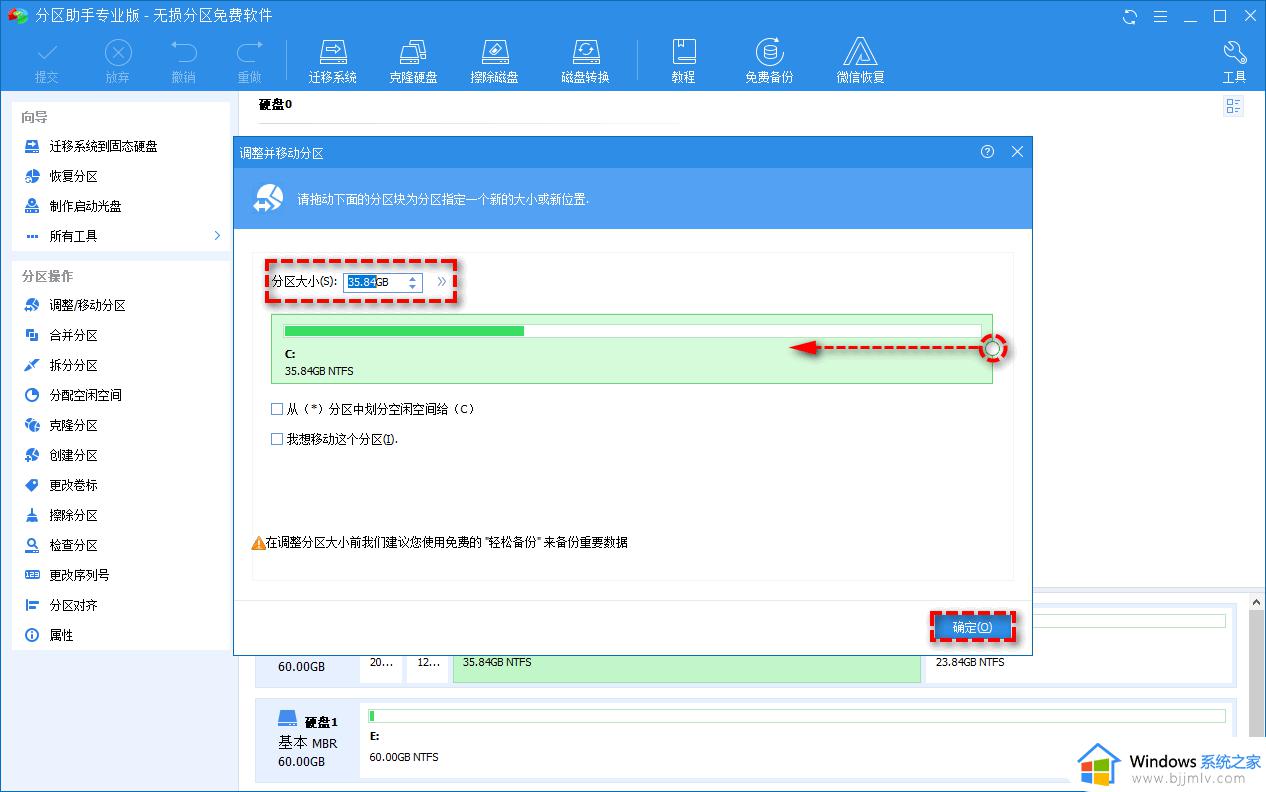
3、返回主界面,单击左上角“提交”按钮以预览即将进行的任务,确认无误后单击“执行”以开始压缩分区。
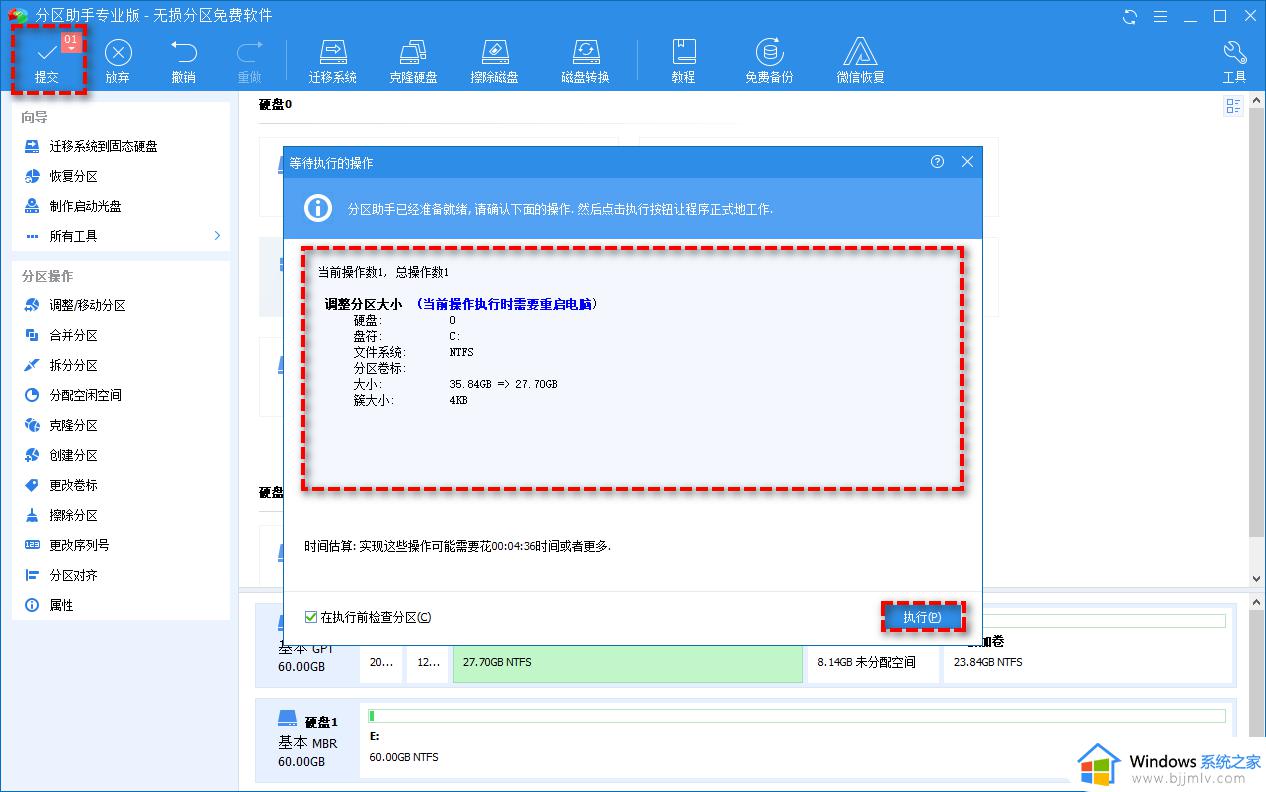
注意:等待执行完毕之后,目标分区后方会出现一块未分配的空间,您可以使用此空间来合并到其他分区以扩展分区大小、或者也可以直接使用它来创建新分区。
Windows系统内置工具在压缩系统分区时不能压缩超过目标分区一半的空间量,想要打破这个限制条件,您需要使用更加专业且强大的傲梅分区助手来执行压缩分区任务。
以上就是win10压缩电脑磁盘分区大小怎么调的全部内容,如果还有不懂的用户,可以根据小编提供的方法进行操作,希望能帮助到大家。
win10压缩电脑磁盘分区大小怎么调 win10如何压缩磁盘分区大小相关教程
- windows10磁盘分区大小修改设置方法 windows10磁盘分区大小怎么修改
- 调整c盘分区大小 win10的步骤 win10如何调整C盘分区容量
- win10无损调整c盘分区大小教程 win10怎么无损调整c盘分区
- win10调整分区大小如何操作 win10怎么调整分区大小
- Win10如何调整分区大小 win10调整分区大小方法
- win10怎么合并两个磁盘分区 win10电脑如何合并两个磁盘分区
- win10磁盘分区怎么操作 win10电脑磁盘如何分区
- win10系统分区大小调整设置方法 win10系统怎么调整分区大小
- 电脑磁盘分区方法win10 win10如何给新电脑磁盘分区
- win10电脑磁盘分区教程 win10怎么给电脑磁盘分区
- win10如何看是否激活成功?怎么看win10是否激活状态
- win10怎么调语言设置 win10语言设置教程
- win10如何开启数据执行保护模式 win10怎么打开数据执行保护功能
- windows10怎么改文件属性 win10如何修改文件属性
- win10网络适配器驱动未检测到怎么办 win10未检测网络适配器的驱动程序处理方法
- win10的快速启动关闭设置方法 win10系统的快速启动怎么关闭
win10系统教程推荐
- 1 windows10怎么改名字 如何更改Windows10用户名
- 2 win10如何扩大c盘容量 win10怎么扩大c盘空间
- 3 windows10怎么改壁纸 更改win10桌面背景的步骤
- 4 win10显示扬声器未接入设备怎么办 win10电脑显示扬声器未接入处理方法
- 5 win10新建文件夹不见了怎么办 win10系统新建文件夹没有处理方法
- 6 windows10怎么不让电脑锁屏 win10系统如何彻底关掉自动锁屏
- 7 win10无线投屏搜索不到电视怎么办 win10无线投屏搜索不到电视如何处理
- 8 win10怎么备份磁盘的所有东西?win10如何备份磁盘文件数据
- 9 win10怎么把麦克风声音调大 win10如何把麦克风音量调大
- 10 win10看硬盘信息怎么查询 win10在哪里看硬盘信息
win10系统推荐