win10不锁屏不休眠设置无效怎么办 win10设置不锁屏不休眠没反应修复方法
当我们希望在使用win10电脑时不被频繁的锁屏和休眠打断,却发现设置无效时,我们不禁感到沮丧,那么win10不锁屏不休眠设置无效怎么办呢?下面让我们一起来探索win10设置不锁屏不休眠没反应修复方法吧!
win10设置不锁屏不休眠无效问题解析:
1、在桌面上按下Windows+R键,打开运行菜单命令,在运行菜单命令中输入“regedit”命令,按下回车之后打开注册表编辑器。
2、定位至:HKEY_LOCAL_MACHINE\SYSTEM\CurrentControlSet\Control\Power\PowerSettings\238C9FA8-0AAD-41ED-83F4-97BE242C8F20\7bc4a2f9-d8fc-4469-b07b-33eb785aaca0
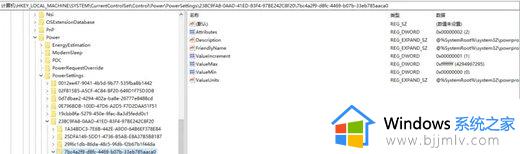
2、在右侧窗格找到名为 Attributes 的 DWORD 值,双击该值打开编辑窗口。
3、把数值数据由默认值 1 修改为 2 ,确定。
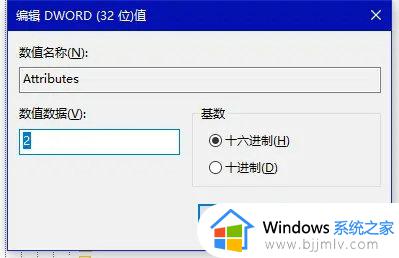
4、然后还进入“Windows设置 - 系统 - 电源和睡眠”,点击“相关设置”下的“其他电源设置”,这时会打开“控制面板\硬件和声音\电源选项”。如图:
5、点击当前电源计划右侧的“更改计划设置”,会跳转到“电源选项”界面。如图:
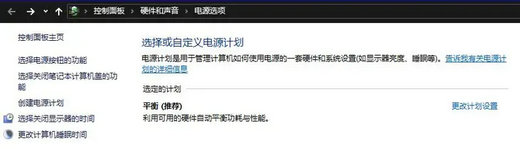
6、点击“更改高级电源设置”即可打开“电源选项 - 高级设置”窗口。如图:
7、点击 + 号展开“睡眠”,即可看到“无人参与系统睡眠超时”设置项,默认正是 2 分钟,由此可见,问题的根源就是在这里。
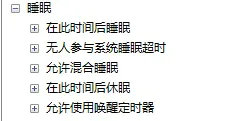
8、把它修改为一个较大的数值,起码不小于你在“Windows设置 - 系统 - 电源和睡眠”设置的睡眠超时时间即可。
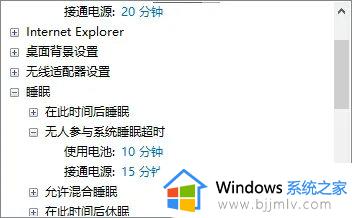
以上就是win10设置不锁屏不休眠没反应修复方法的全部内容,如果遇到相同问题的用户,可以参考本文中介绍的步骤来修复,希望对大家有所帮助。
win10不锁屏不休眠设置无效怎么办 win10设置不锁屏不休眠没反应修复方法相关教程
- win10设置不锁屏不休眠方法 如何设置电脑不锁屏不休眠win10系统
- win10系统怎么设置不休眠状态?win10系统如何设置不休眠屏幕
- win10设置不休眠不待机的方法 win10如何设置不休眠不待机
- win10屏幕不休眠怎么设置 win10不让电脑休屏如何设置
- win10不休眠如何设置 win10电脑设置不休眠方法
- win10哪里设置合盖不休眠 win10合盖不休眠怎么设置
- win10休眠不断网设置方法 win10如何设置休眠不断网
- win10如何让电脑不休眠 win10让电脑不休眠设置方法
- win10怎么取消休眠 win10取消休眠锁屏怎么设置
- windows10不休眠怎么设置 win10系统设置不休眠方法
- win10如何看是否激活成功?怎么看win10是否激活状态
- win10怎么调语言设置 win10语言设置教程
- win10如何开启数据执行保护模式 win10怎么打开数据执行保护功能
- windows10怎么改文件属性 win10如何修改文件属性
- win10网络适配器驱动未检测到怎么办 win10未检测网络适配器的驱动程序处理方法
- win10的快速启动关闭设置方法 win10系统的快速启动怎么关闭
win10系统教程推荐
- 1 windows10怎么改名字 如何更改Windows10用户名
- 2 win10如何扩大c盘容量 win10怎么扩大c盘空间
- 3 windows10怎么改壁纸 更改win10桌面背景的步骤
- 4 win10显示扬声器未接入设备怎么办 win10电脑显示扬声器未接入处理方法
- 5 win10新建文件夹不见了怎么办 win10系统新建文件夹没有处理方法
- 6 windows10怎么不让电脑锁屏 win10系统如何彻底关掉自动锁屏
- 7 win10无线投屏搜索不到电视怎么办 win10无线投屏搜索不到电视如何处理
- 8 win10怎么备份磁盘的所有东西?win10如何备份磁盘文件数据
- 9 win10怎么把麦克风声音调大 win10如何把麦克风音量调大
- 10 win10看硬盘信息怎么查询 win10在哪里看硬盘信息
win10系统推荐