联想一键恢复怎么使用 联想笔记本一键恢复怎么操作
更新时间:2023-04-02 15:23:06作者:qiaoyun
电脑在遇到一些系统故障的时候可能会出现开不了机的情况,这个时候可以通过一键恢复功能来进行操作,在联想电脑中,就自带有一键恢复功能,但是很多小伙伴还不清楚联想一键恢复怎么使用,针对此问题,接下来就给大家分享一下联想笔记本一键恢复的详细操作方法吧。
具体步骤如下:
1、下图中可以看到机身侧有一个小孔;

2、用卡针轻戳这个小孔;

3、此时到机器进入到下图的界面;
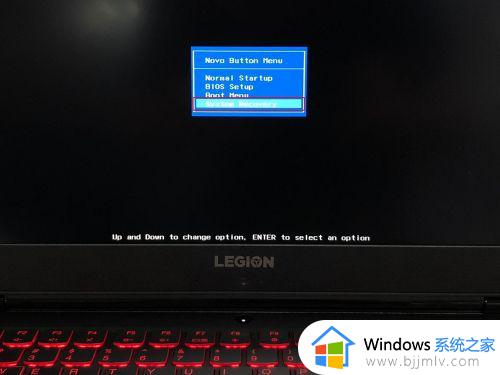
4、使用方向键选择最后一项“System Recovery”;
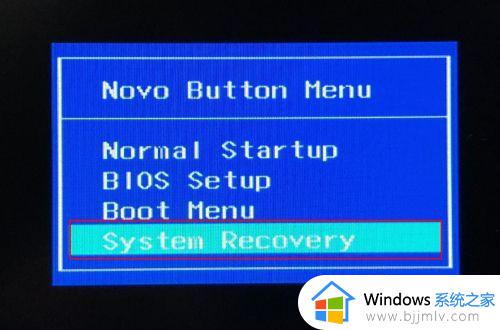
5、此时就进入了Win10的Recovery模式,选择“疑难解答”;

6、接着选择“重置此电脑”;

7、选择“删除所有内容”;

8、选择“仅限安装了Windows的驱动器”,除C盘以外的盘符内的数据将不会受到影响;

9、选择“完全清理驱动器”;

10、点击“重置”;

11、接下来就耐心等待重置完成吧;

12、重置完成在进入设置向导后,请使用最初激活机器的微软账户登录,以保证系统的正常激活。

上述给大家介绍的就是联想笔记本一键恢复怎么操作的详细内容,有遇到相同情况的小伙伴们可以学习上面的方法步骤来进行操作,相信能够帮助到大家。
联想一键恢复怎么使用 联想笔记本一键恢复怎么操作相关教程
- 联想怎么恢复出厂设置 联想笔记本恢复出厂设置如何操作
- 联想笔记本一键恢复出厂系统方法 联想笔记本怎么把系统恢复出厂设置
- 联想恢复出厂设置怎么弄 联想一键恢复出厂系统方法
- 联想笔记本电脑怎么恢复出厂设置win7 联想笔记本恢复win7出厂设置如何操作
- 联想笔记本电脑白屏用一键恢复 联想笔记本电脑白屏了怎么办
- 联想电脑系统一键恢复怎么操作 联想电脑一键还原系统操作步骤
- 联想笔记本电脑一键恢复出厂设置在哪里弄
- 联想一键还原按哪个键 联想一键还原怎么操作步骤
- 联想小新pro14恢复出厂设置的方法 联想小新pro14一键恢复出厂如何操作
- 联想一键恢复出厂系统方法 联想电脑如何一键恢复出厂设置
- 惠普新电脑只有c盘没有d盘怎么办 惠普电脑只有一个C盘,如何分D盘
- 惠普电脑无法启动windows怎么办?惠普电脑无法启动系统如何 处理
- host在哪个文件夹里面 电脑hosts文件夹位置介绍
- word目录怎么生成 word目录自动生成步骤
- 惠普键盘win键怎么解锁 惠普键盘win键锁了按什么解锁
- 火绒驱动版本不匹配重启没用怎么办 火绒驱动版本不匹配重启依旧不匹配如何处理
热门推荐
电脑教程推荐
win10系统推荐