怎么修改默认安装位置 更改电脑默认安装位置方法
更新时间:2023-07-04 15:26:48作者:runxin
通常在电脑中用户下载的应用在没有修改安装位置的情况下,系统通常会默认安装到c盘中,可是时间一长难免会导致电脑c盘出现内存不足的情况,从而影响到系统的流畅运行,需要及时更改默认安装位置,对此怎么修改默认安装位置呢?下面小编就给大家带来更改电脑默认安装位置方法。
具体方法:
1.打开电脑右下角开始菜单,找到【运行】选项,点击打开。
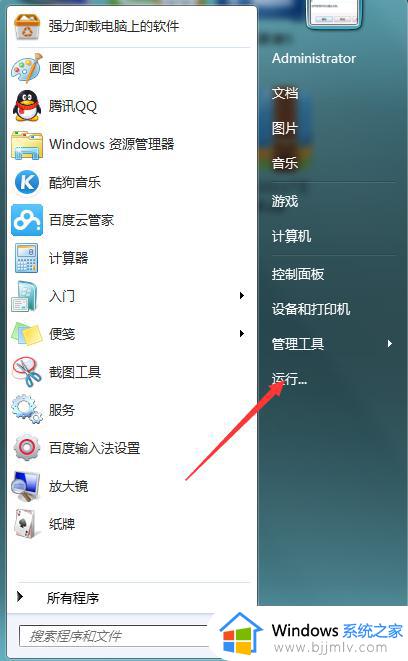
2.进入运行对话框内,输入【regedit】,点击进入注册表编辑器。
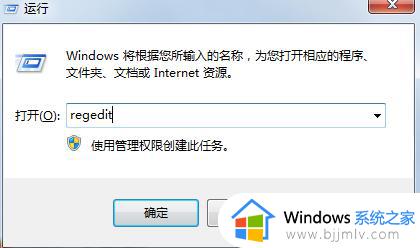
3.进入注册表编辑器定位到【HKEY_LOCAL_MACHINE\SOFTWARE\Microsoft\Windows\CurrentVersion】项下。
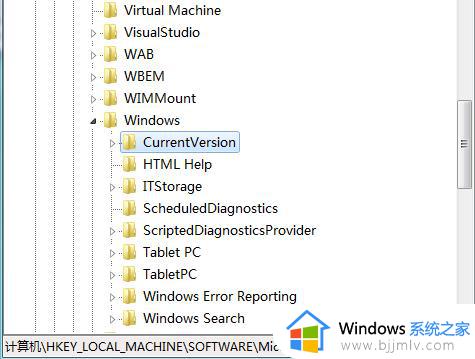
4.然后在右方列表中找到【ProgramFilesDir】键值,右键点击编辑。将其数值更改为我们安装软件的路径,比如我们要更改安装路径为【D:\Program Files】目录下,填写即可。
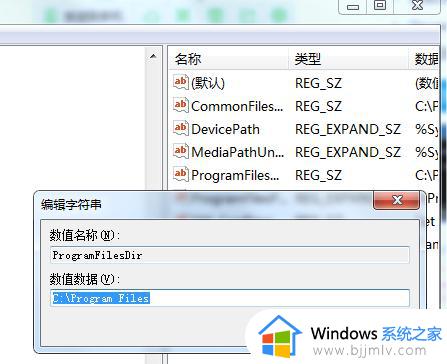
5.然后打开运行对话框输入【cmd】,命令点击确定进入命令行界面。
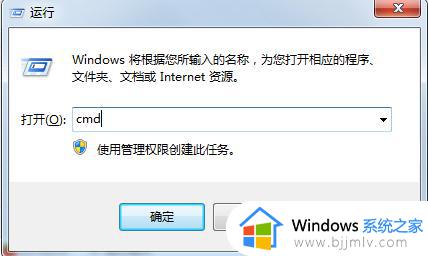
6.进入命令行界面,输入【xcopy “C:\Program Files” “D:\window\” /E /H /K /X /Y】命令,将C盘的权限复制给D盘。
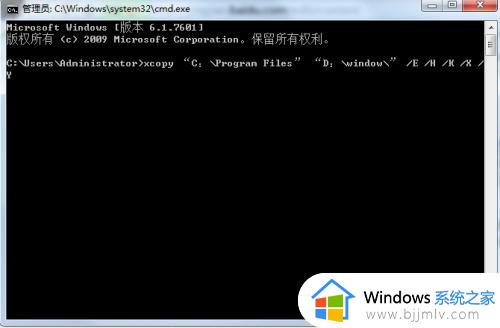
7.复制权限完成,点击找到C盘的安装文件夹路径,点击删除,操作完毕以后安装软件就不会默认为C盘了。
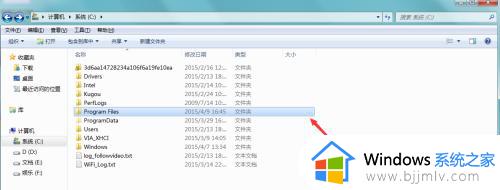
上述就是小编给大家带来的更改电脑默认安装位置方法了,还有不懂得用户就可以根据小编的方法来操作吧,希望本文能够对大家有所帮助。
怎么修改默认安装位置 更改电脑默认安装位置方法相关教程
- windows操作系统的默认安装位置设置方法 windows系统默认安装位置怎么更改
- 电脑默认储存位置怎么改变 电脑如何改变默认储存位置
- 怎么设置软件默认安装到d盘 如何设置软件默认安装到d盘位置
- 电脑安装路径更改设置方法 如何更改电脑默认的安装路径
- 电脑默认播放器在哪里更改 电脑如何修改默认播放器
- 怎么修改默认的打开方式 电脑如何更改默认打开方式
- 笔记本电脑怎么把默认c盘改到d盘 如何把笔记本电脑默认储存位置改为d盘
- 福昕PDF编辑器默认度量单位怎么改 福昕PDF编辑器默认度量单位设置方法
- 电脑桌面文件保存路径更改怎么弄 电脑更改桌面文件的默认存储位置方法
- windows如何设置默认打开方式 window怎么更改默认打开方式
- 惠普新电脑只有c盘没有d盘怎么办 惠普电脑只有一个C盘,如何分D盘
- 惠普电脑无法启动windows怎么办?惠普电脑无法启动系统如何 处理
- host在哪个文件夹里面 电脑hosts文件夹位置介绍
- word目录怎么生成 word目录自动生成步骤
- 惠普键盘win键怎么解锁 惠普键盘win键锁了按什么解锁
- 火绒驱动版本不匹配重启没用怎么办 火绒驱动版本不匹配重启依旧不匹配如何处理
热门推荐
电脑教程推荐
win10系统推荐